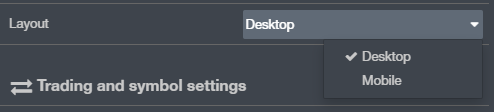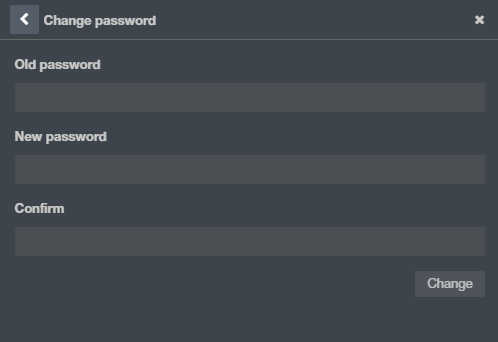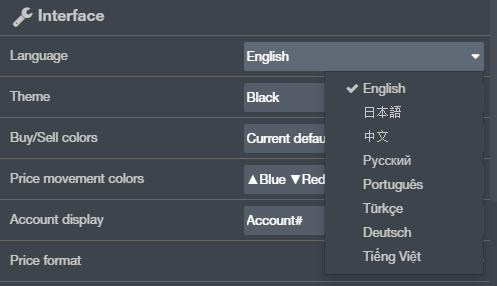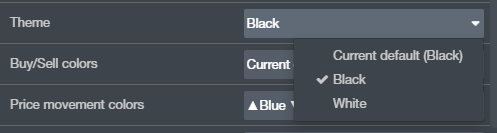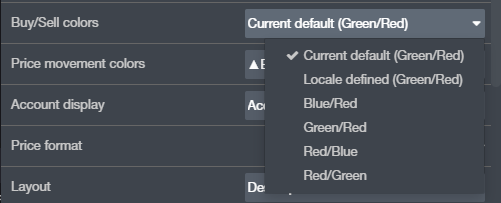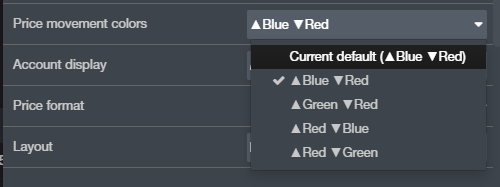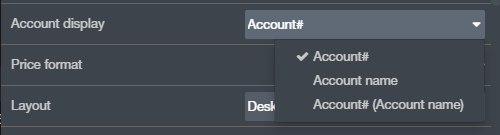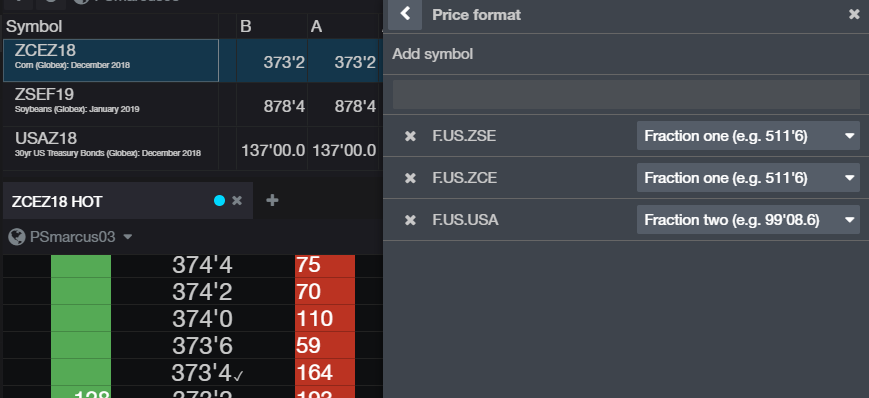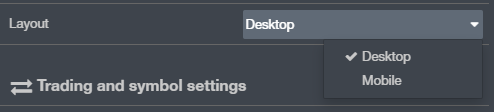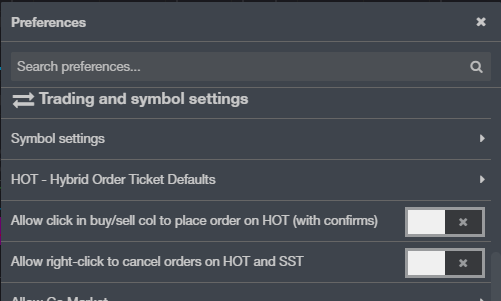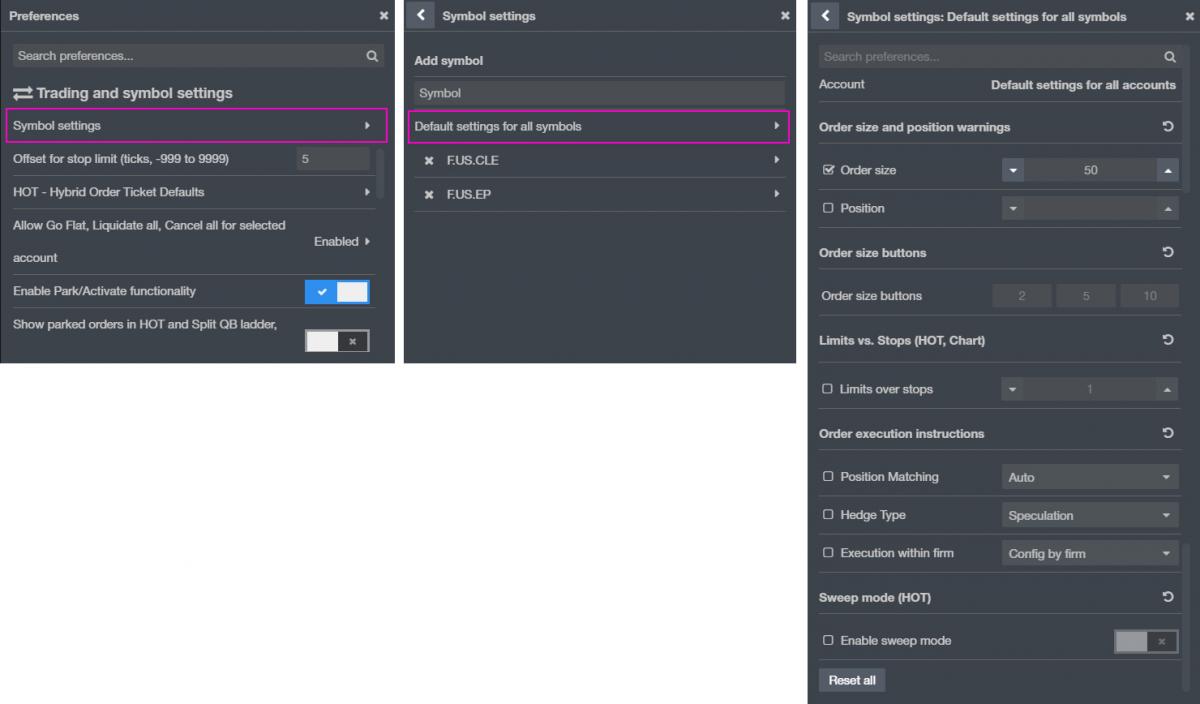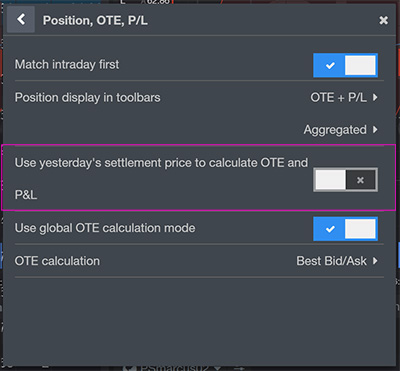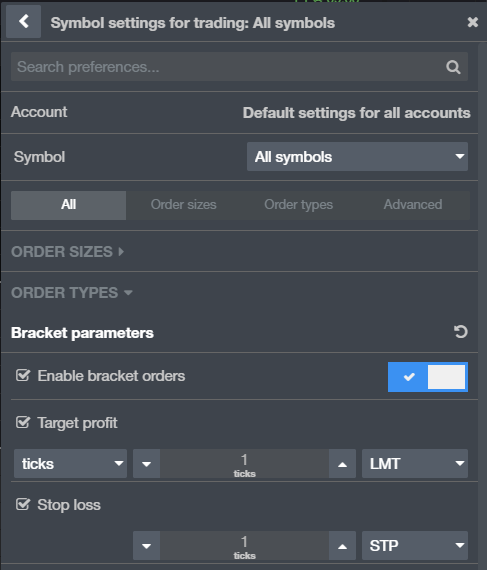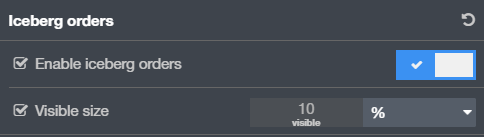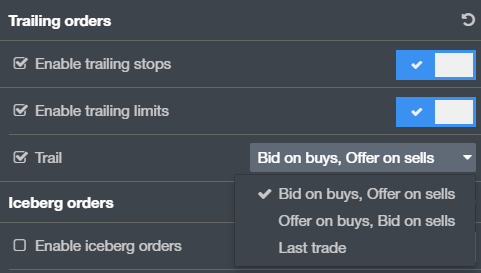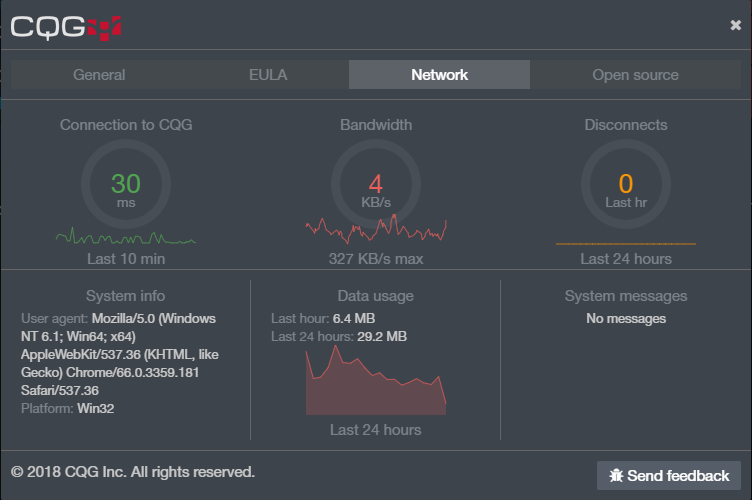Language
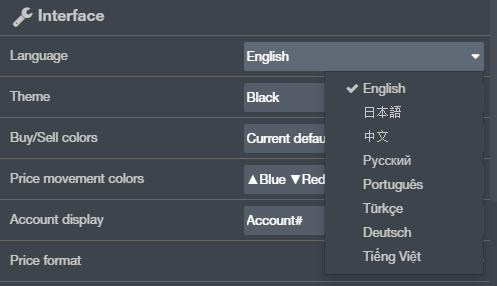
Theme
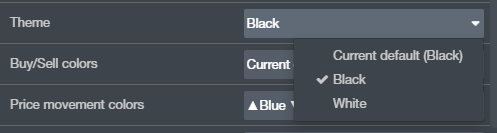
Buy/Sell colors
This setting will affect colors throughout the interface for trading buttons, showing how buy and sell orders and long and short positions are represented. Most of the time, the system will detect which region/locale and default to a preferred color scheme.
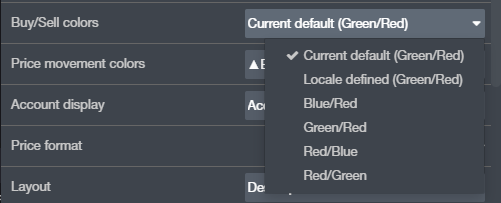
Price movement colors
This setting affects net change and market up/down elements throughout the interface.
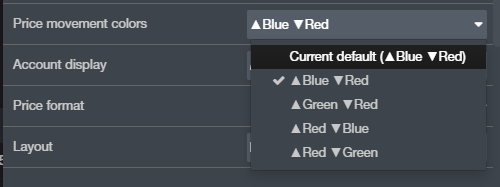
Account display
The account display will affect the account picker in order placement and orders and positions widgets.
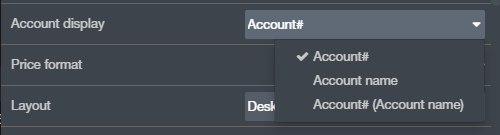
Price Format
Fractional pricing support
Ag and fixed income customers can now easily display pricing with separators for fractions, making prices easier to read.
- Go to Preferences (gear icon in the lower left) > Interface section > Price format.
- Type in a symbol name in the search field to add it to the customization list and select a preferred format.
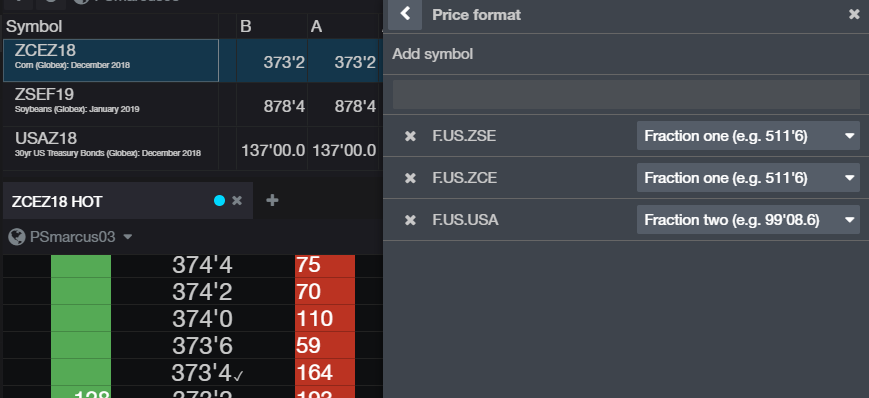
Layout
This setting is automatic when logging in from a mobile or desktop device.