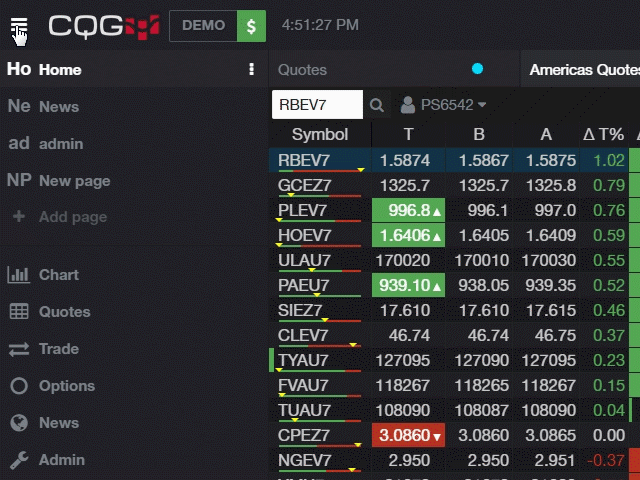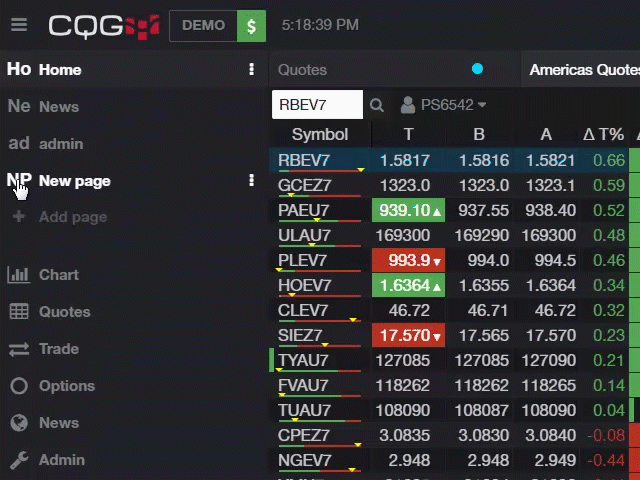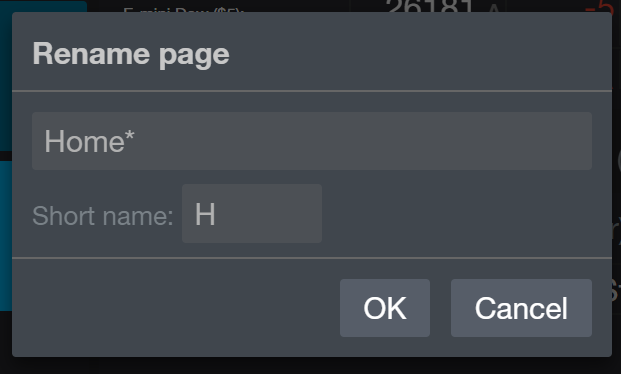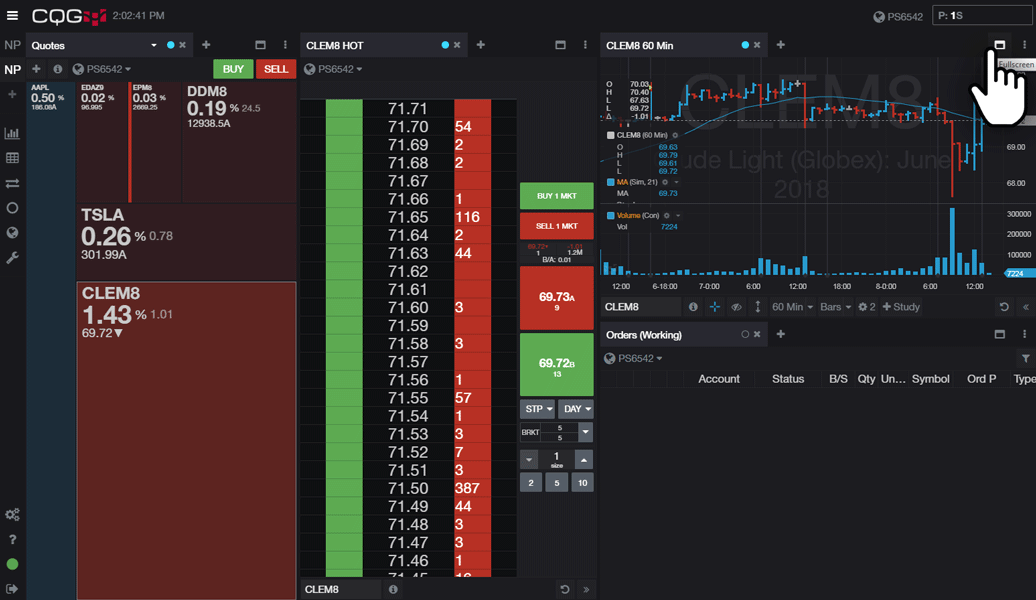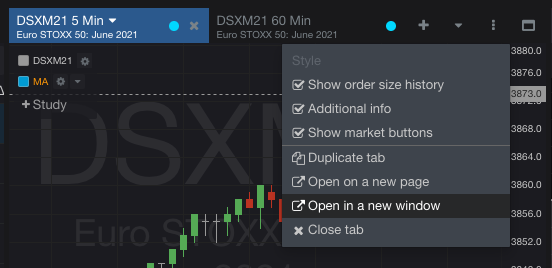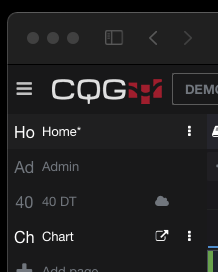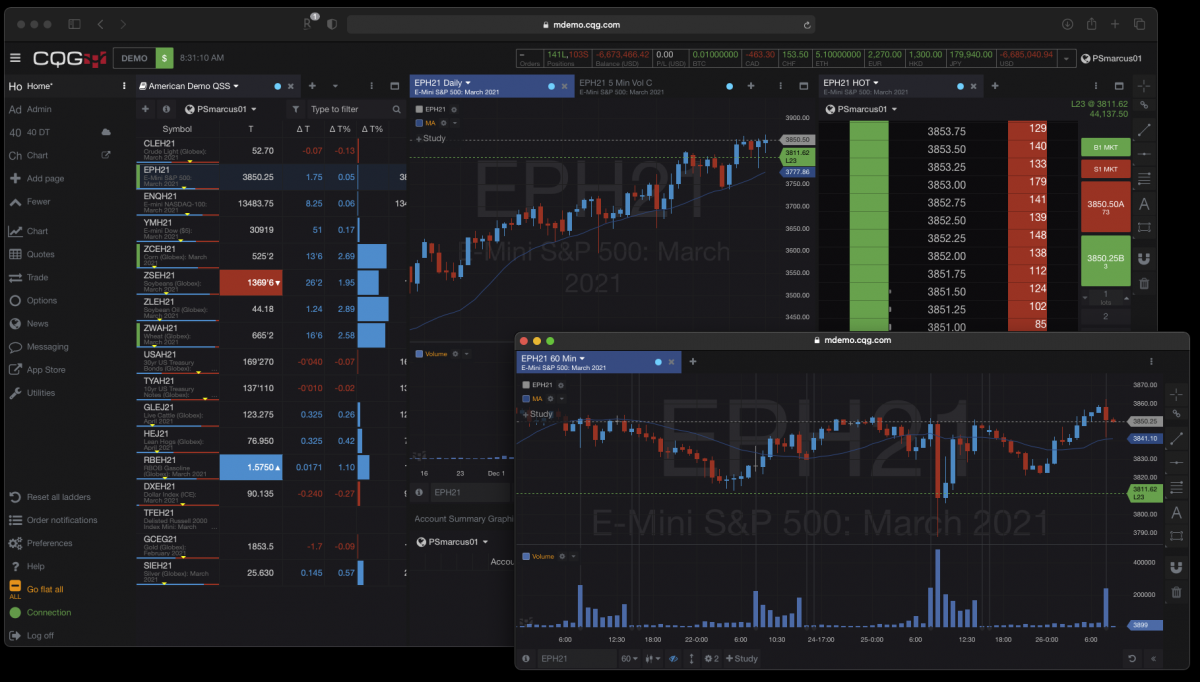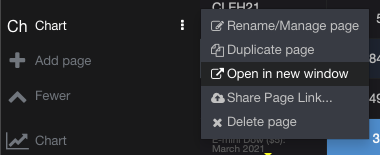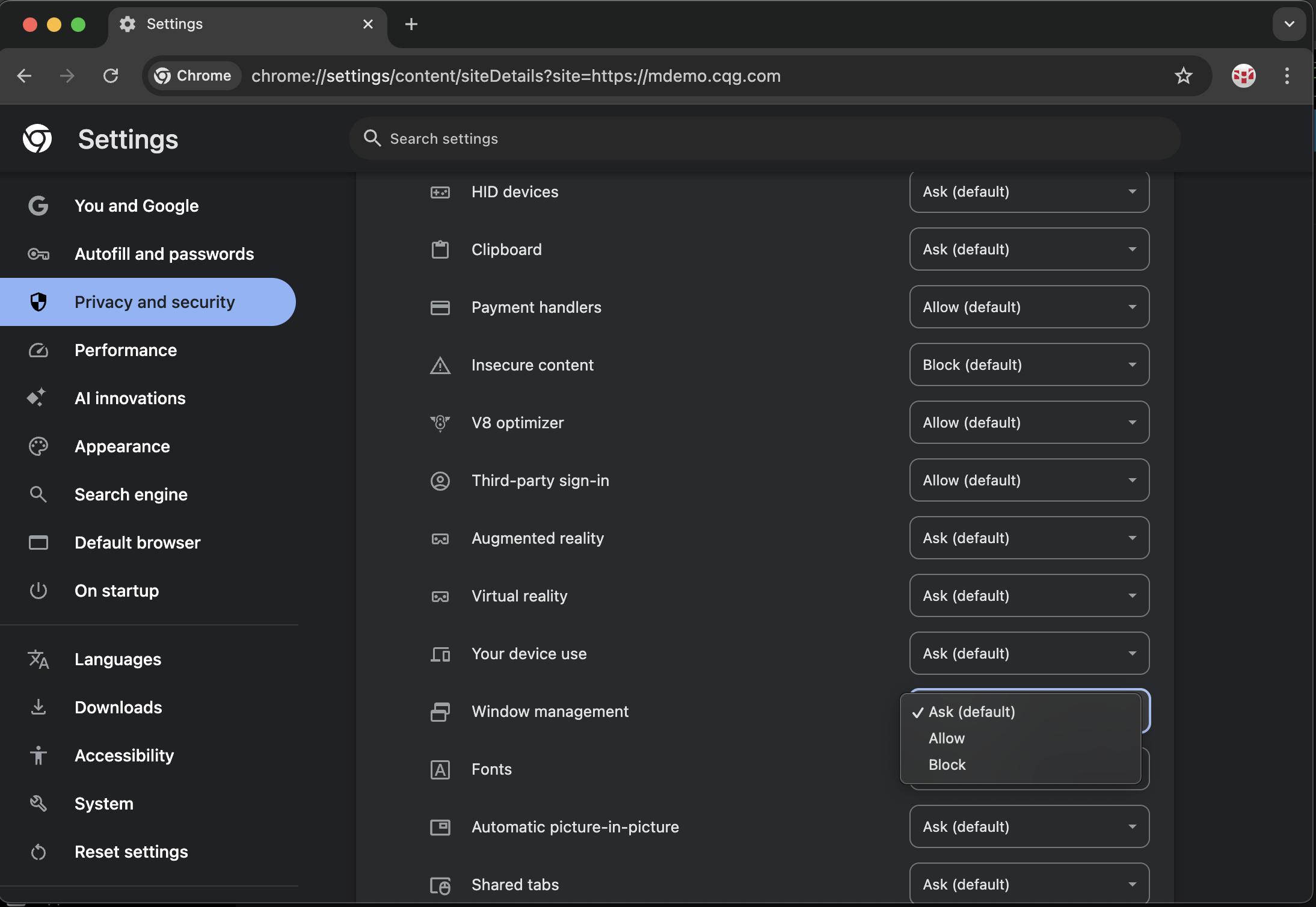CQG Inc.
© 2025 CQG Inc. All rights reserved worldwide.
CQG®, DOMTrader®, SnapTrader®, TFlow®, and Data Factory™ are trademarks of CQG, Inc.
Certain ladders provided hereunder are licensed under Trading Technologies International, Inc.’s U.S. Patent Nos. 6,766,304; 6,772,132; 7,127,424; 7,212,999; 7,533,056; 7,567,929; 7,676,411; 7,680,724; 7,685,055; 7,693,768; 7,702,556; 7,725,382; 7,813,996; and 7,904,374.
Information in this Help system is subject to change without notice. You are welcome to share its content by providing a link to that content. If you cannot provide a link, you should attribute to the content to CQG.
Images and examples in this Help system are intended only to illustrate and expose system behavior. They do not represent actual situations. Images may be different from your software, as settings and enablements may differ.
Symbols, markets, and order types available depend on a trader’s own enablements and trading application. Product Comparison
The CQG end-user license agreement can be found here: http://www.cqg.com/eula/
The CQG privacy policy can be found here: http://www.cqg.com/privacy
Apple Inc.
Mac and OS X are trademarks of Apple Inc., registered in the U.S. and other countries.
Chicago Mercantile Exchange
Market Profile is a registered trademark of CME, ©2011 Chicago Mercantile Exchange. ALL RIGHTS RESERVED.
Intel Corporation
Intel is a trademark of Intel Corporation in the U.S. and other countries.
Microsoft Corporation
Windows Vista, Windows, ActiveX, Excel, and Visual Basic are either registered trademarks or trademarks of Microsoft Corporation in the United States and/or other countries.
Market data provided by ICE Data Services.
Exchanges:
- ASX Equities
- Italiana (Milan)
- FTSE Indices
- Hang Heng Indices
- JSE
- KRX
- SGX Equities
- Tokyo Stock Exchange (TSE)