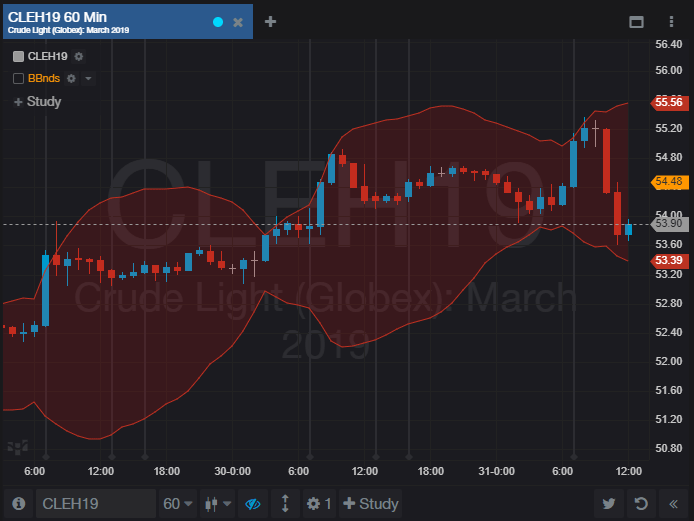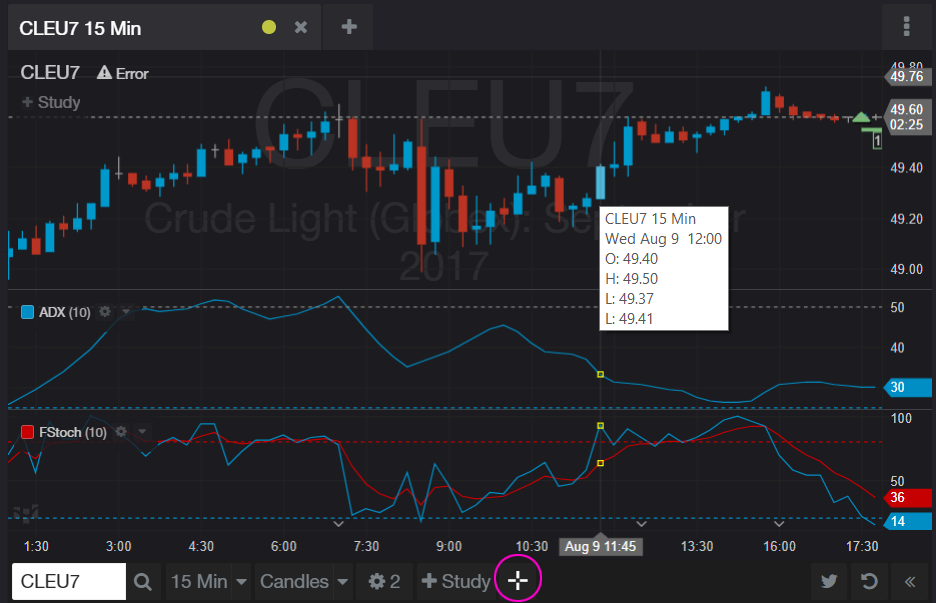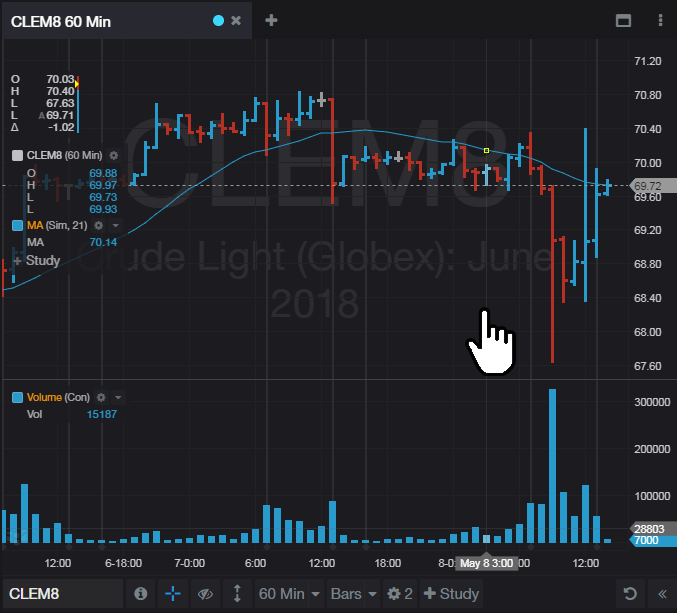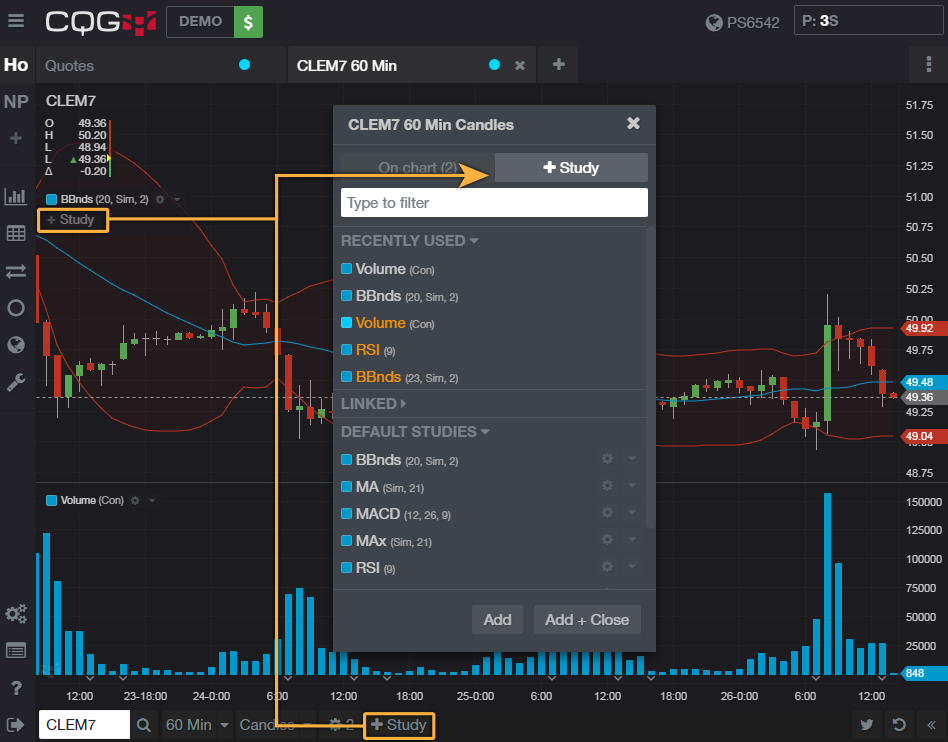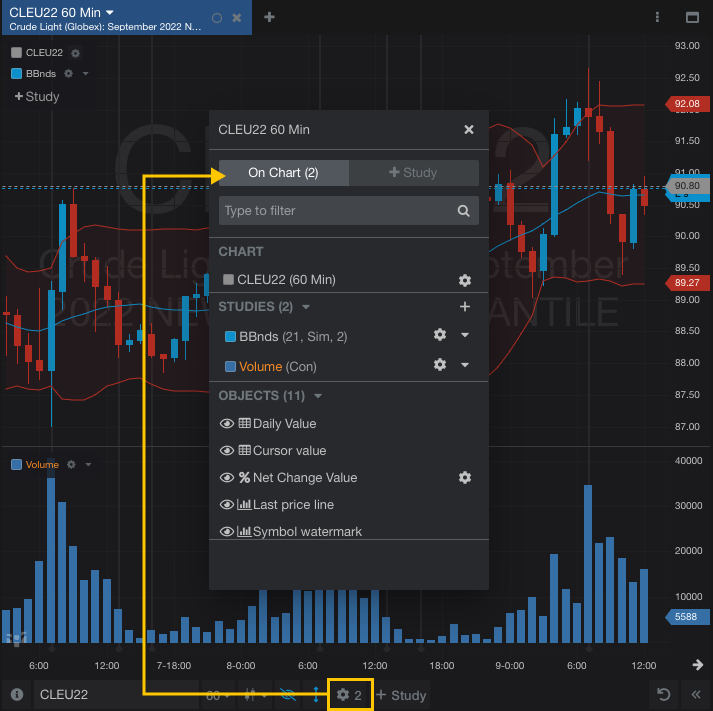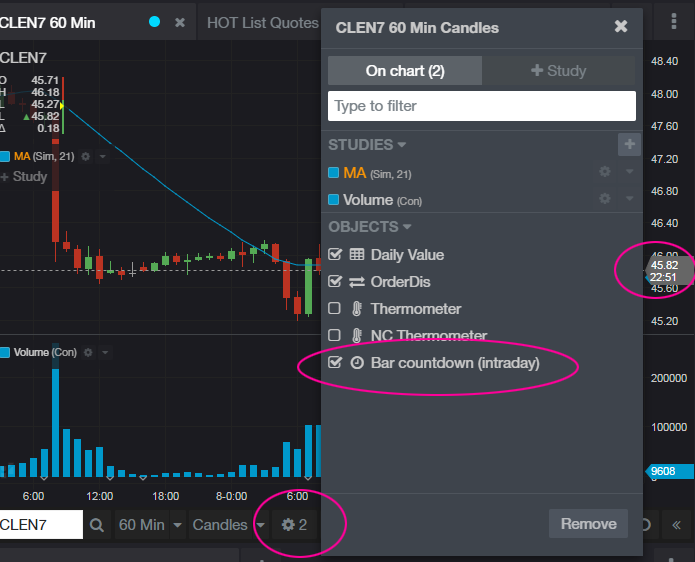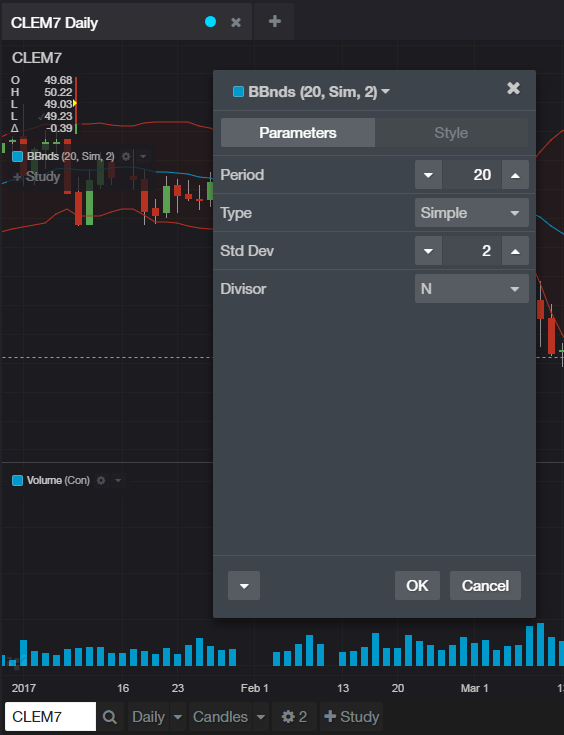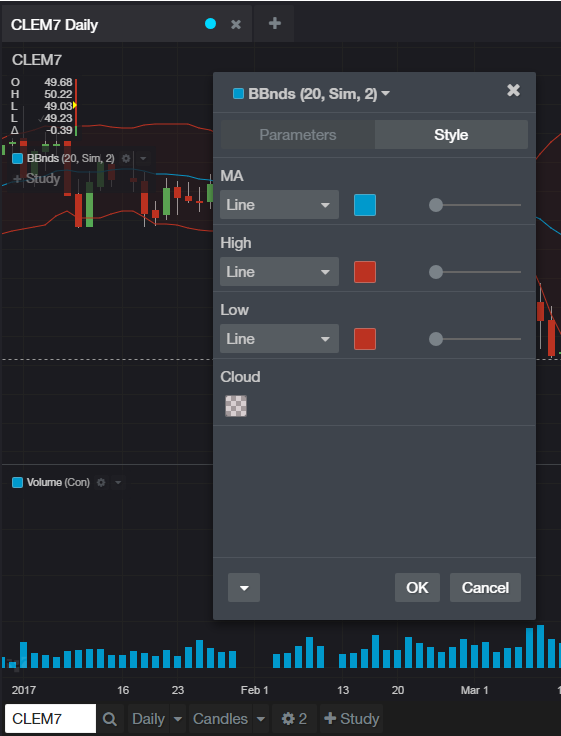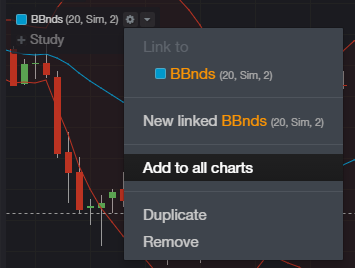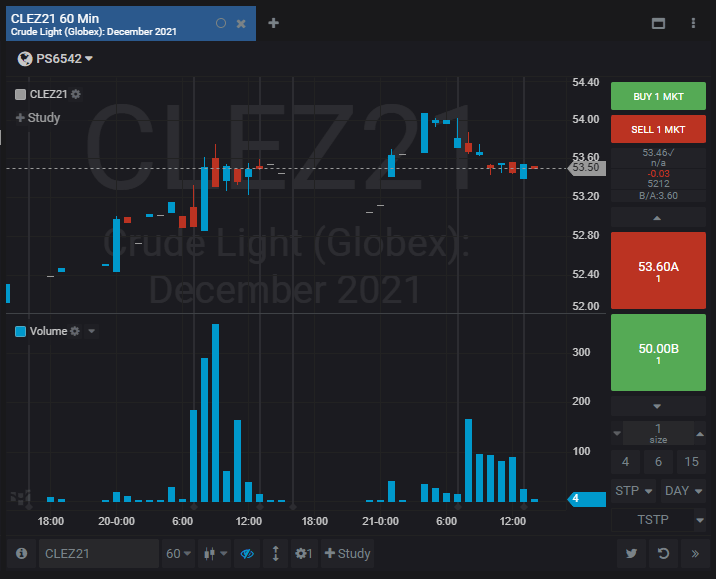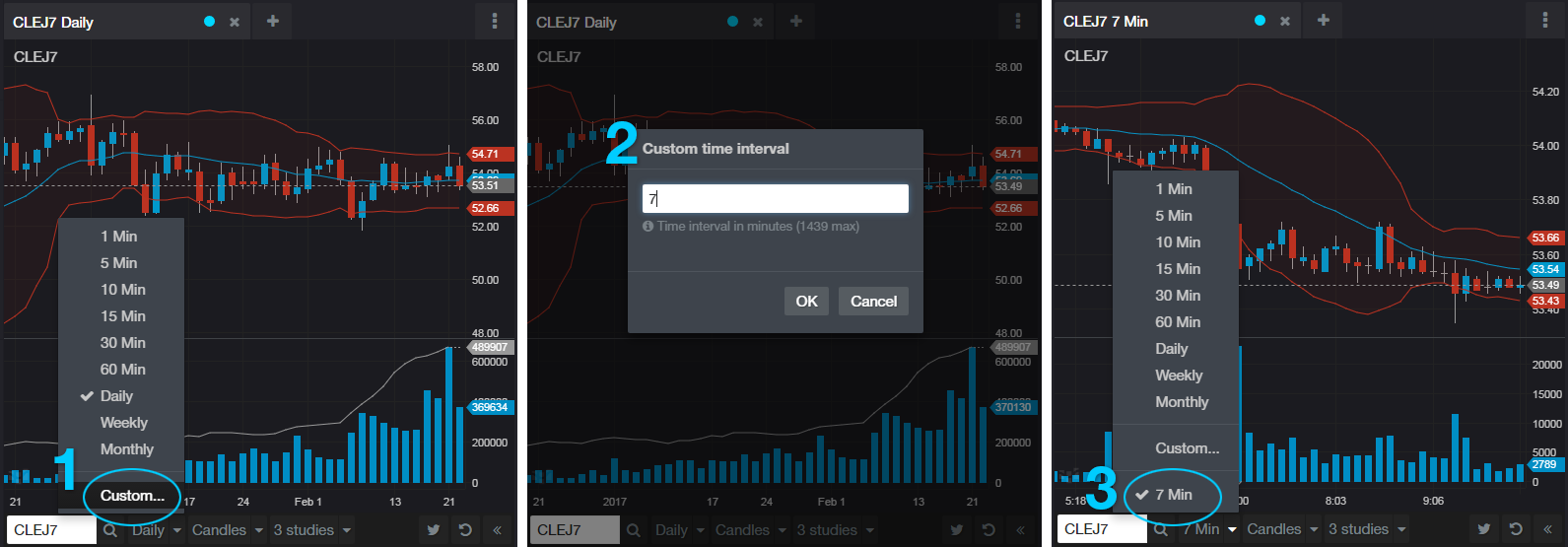When adding a new chart or HOT widget, the last seelected symbol will be used to populate the chart or HOT.
Changing a Symbol
Once you have a widget on the page, you can change the symbol using the entry field in the toolbar. You can search for an exchange symbol, a name of a commodity, or a CQG symbol in the entry field. Use the arrow keys or click one of the results in the list.
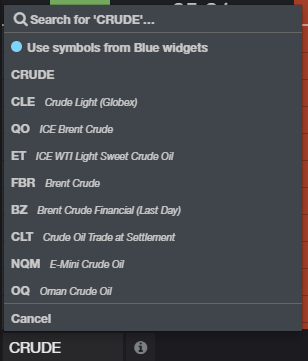
Easily change a symbol when a widget is in focus
Easily change symbols in single-symbol widgets by simply typing when the widget you want to change is in focus (highlighted with blue tab). You no longer have to click in the symbol entry field to enter a symbol or to use autosuggest.
In addition, easily change chart interval by typing "," + interval abbreviation and enter any interval. For example, ",1" will change the selected chart to a 1 min chart, ",d" for daily, etc.
Linking Windows
If linking is on in any other widgets, you will see the link group color show up in the list. If you already have a quote board with linking turned on, and you're planning on pushing symbols to this widget, you can select the link color instead of entering a symbol. You can enable linking at any time in the tabs.