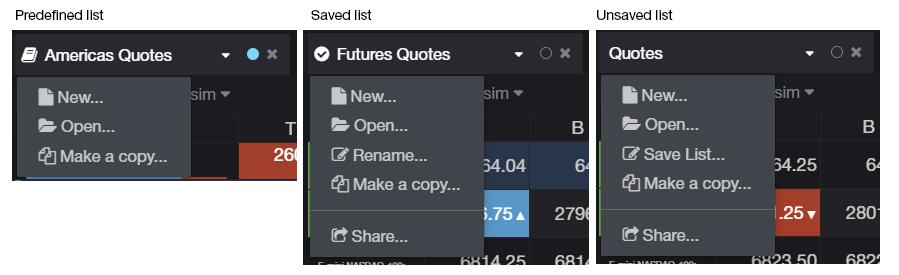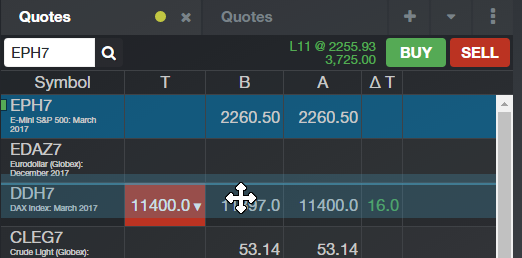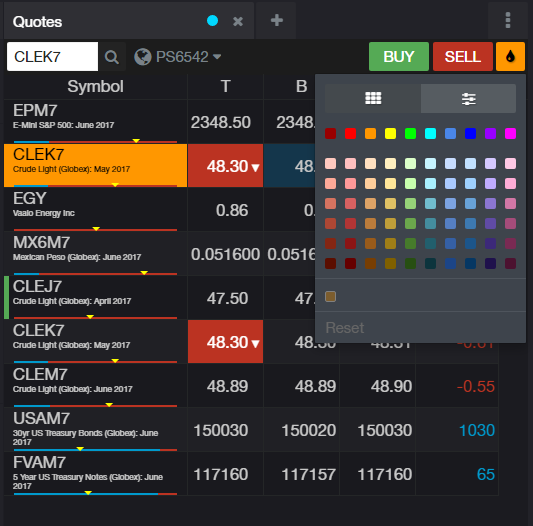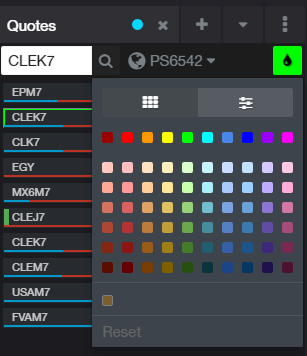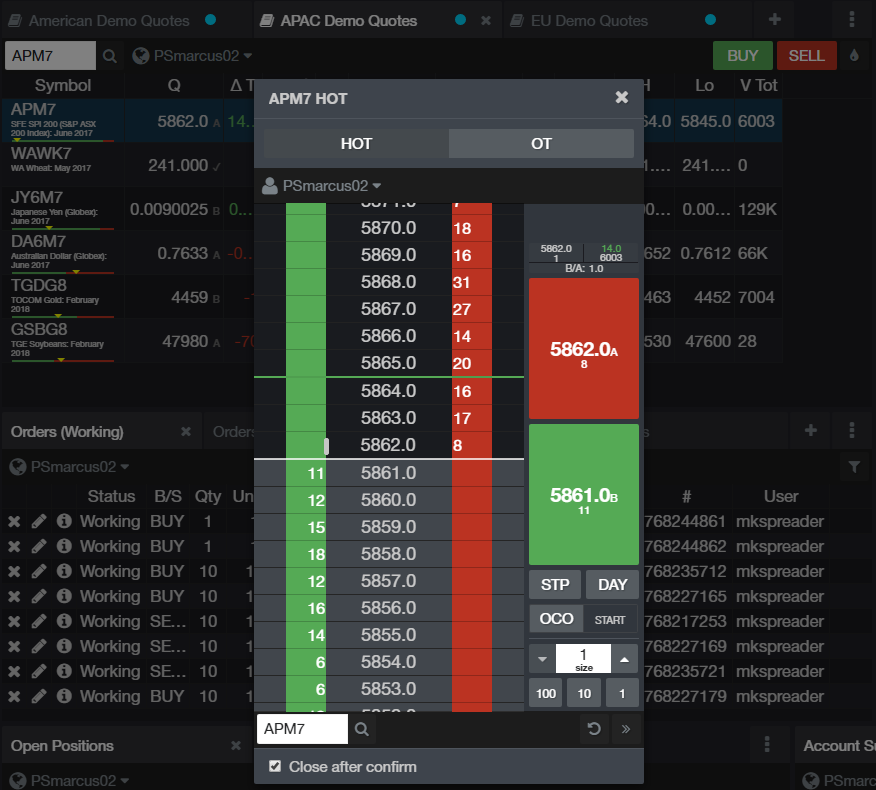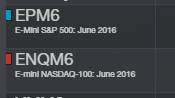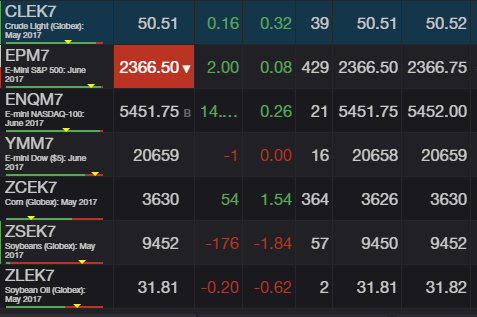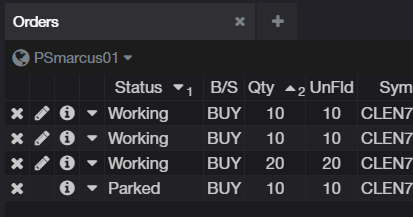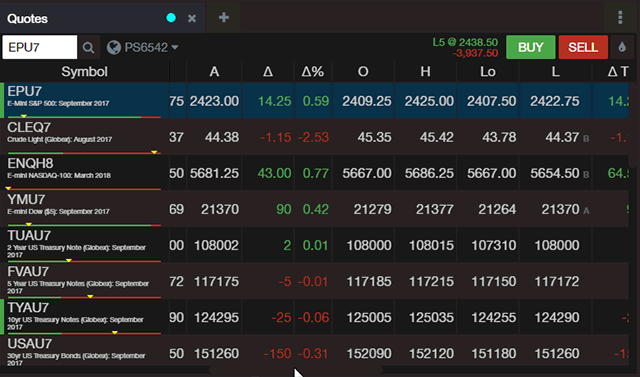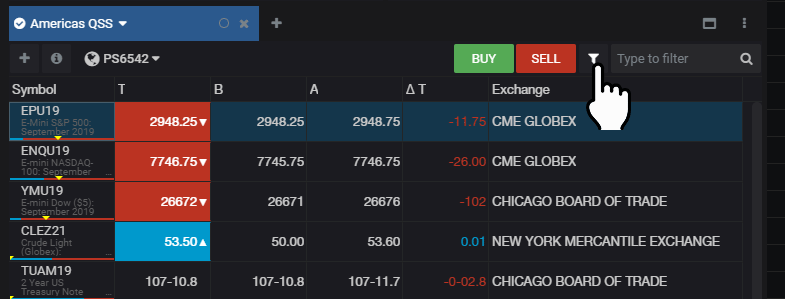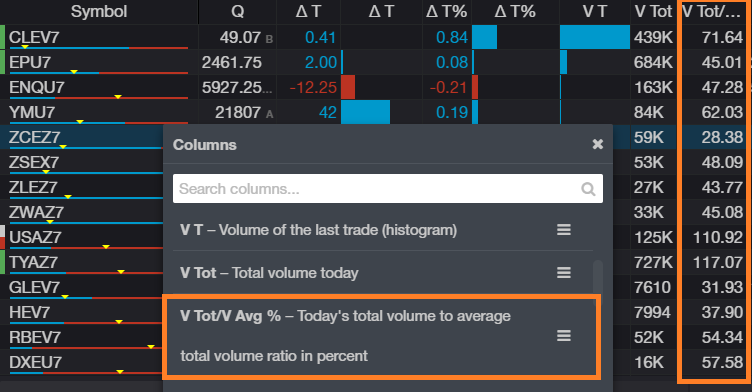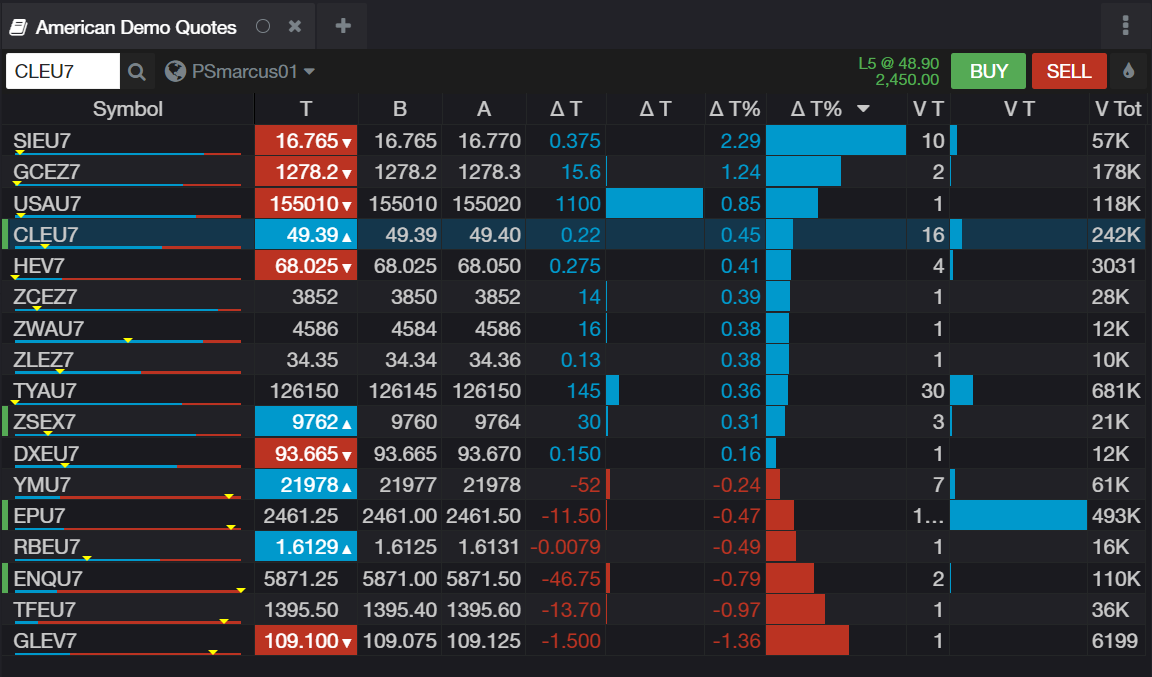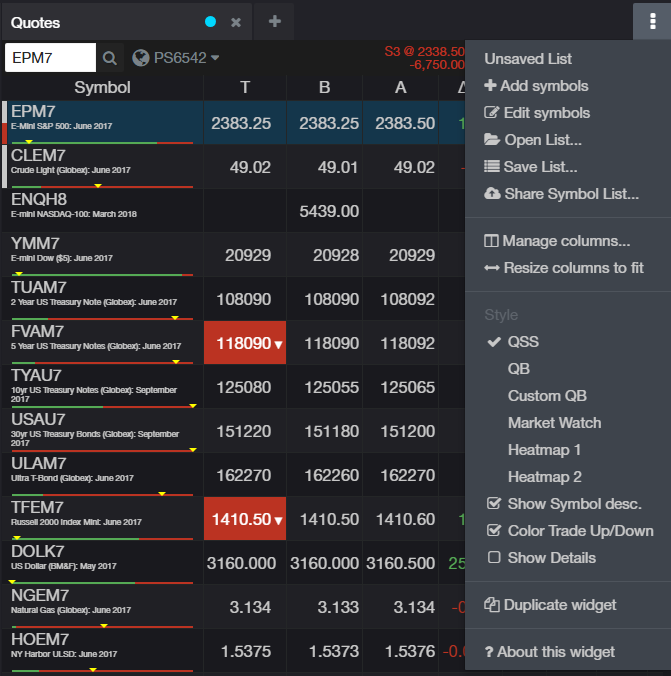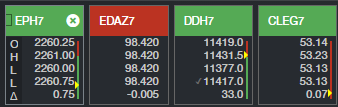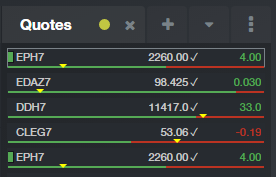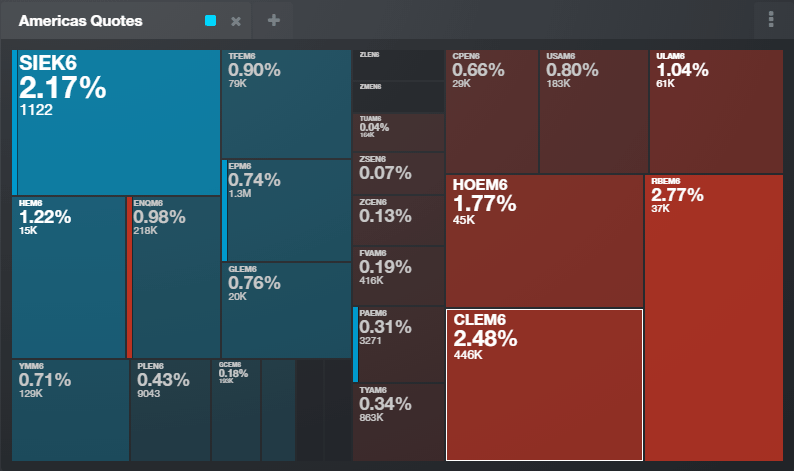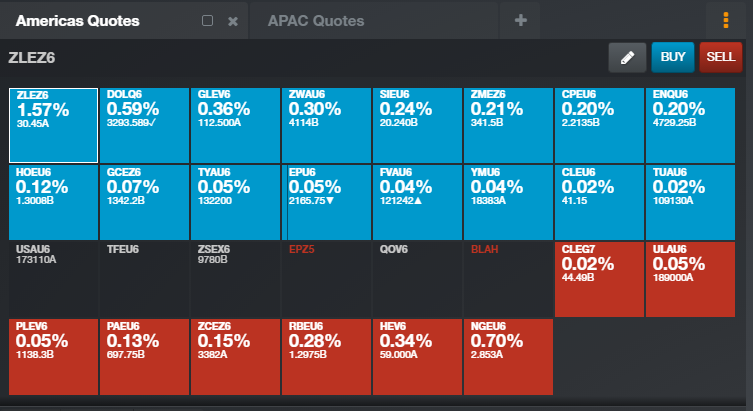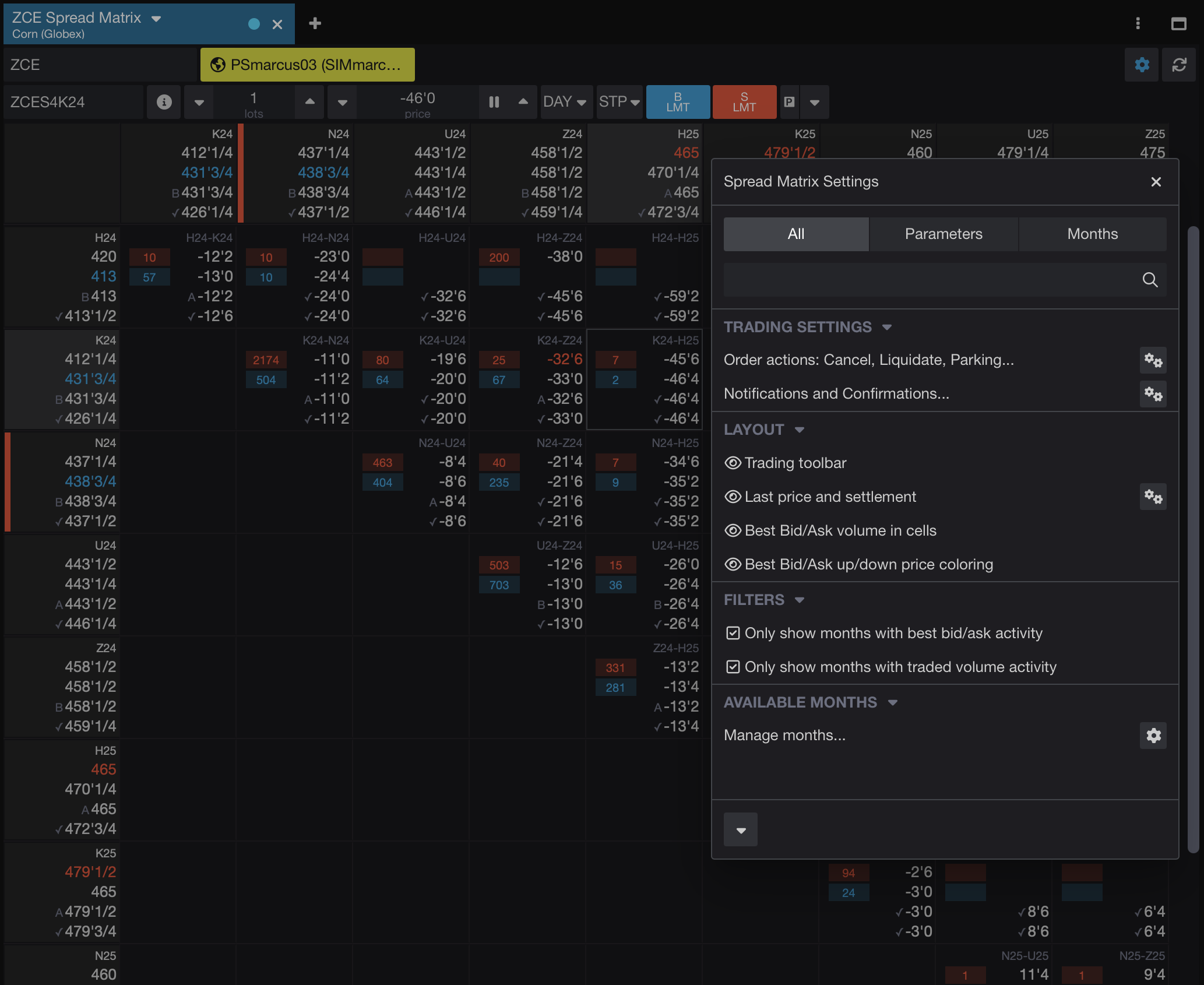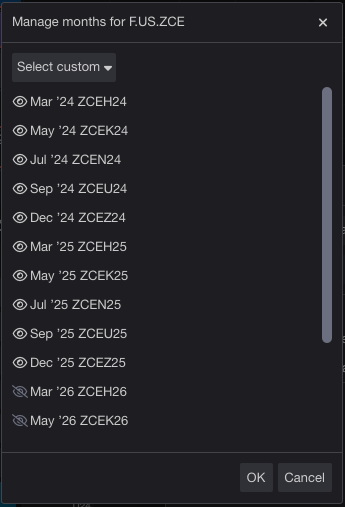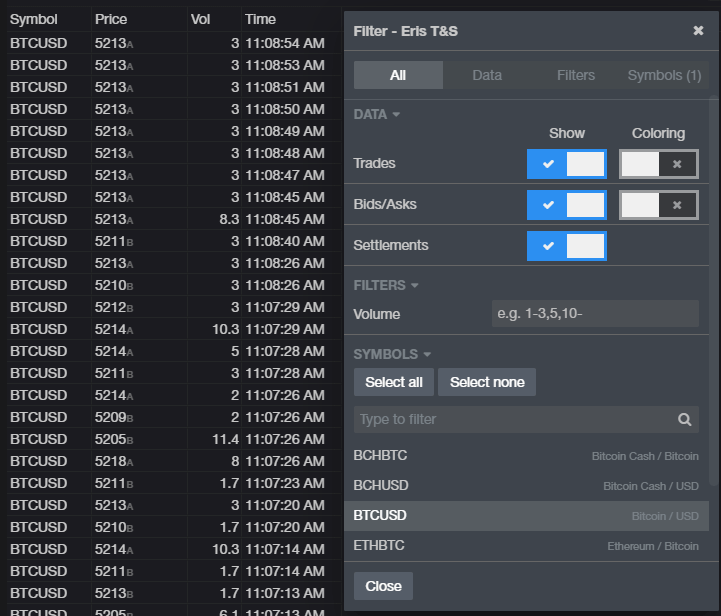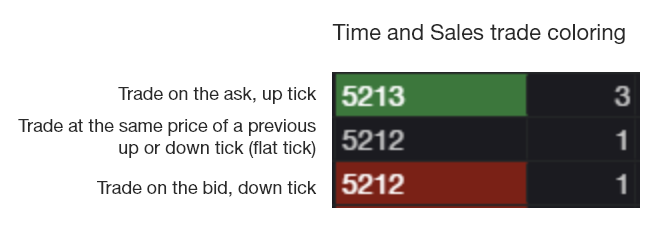CQG Desktop is preset with pages to minimize the need for configuration and setup. There are many preset symbol lists to reduce symbol entry.
Open a list
When adding a new quote widget to a page, the Add symbols dialog immediately appears. It's populated with lists of popular symbols. Type in the filter field for common commodities, words or symbols.
Click on the "New list..." button to start a new list and enter symbols you want. It will dismiss the list dialog and you can enter symbols in a couple of different ways.
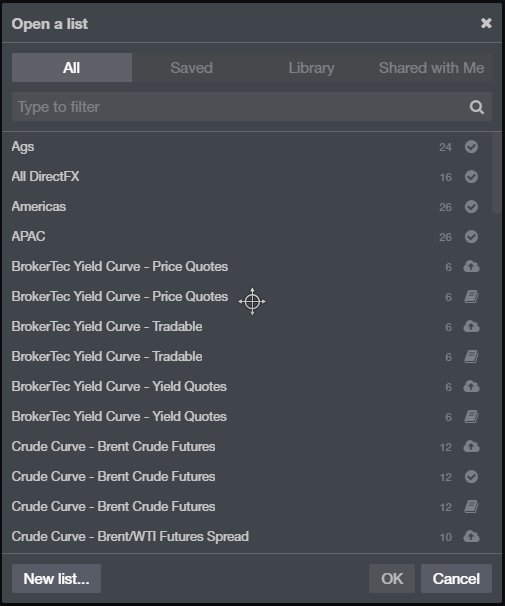
Add symbols
In the empty quotes widget, clicking on the "Add symbols" button opens the symbol search dialog where you can:
- Type a CQG symbol, exchange symbol, or even common words and the auto-suggest will return the most common symbols for what you've entered.
- Click the symbol you want in the list to add it to your entry.
- Enter multiple symbols using commas.
Or, click on the "+" button in the toolbar. It will open a menu where you can:
- Type a CQG symbol, exchange symbol, or even common words and the auto-suggest will return the most common symbols for what you've entered.
- Click the symbol you want in the list to add it to your entry.
- Enter multiple symbols using commas.
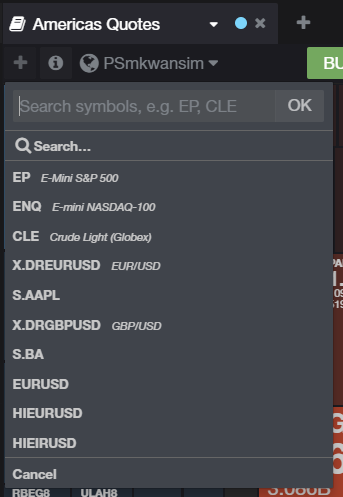
Linking Widgets
If widgets are linked, then every time you select a symbol in the quotes widget, it will push that symbol to single-symbol widgets like charts and HOT. Linking must be enabled in those widgets also.
Enable widget linking at any time. You can enable widget linking from the quotes widget in the Add symbol dialog. You can also enable it from the widget tab.
Managing symbol lists from the Quote Board Tabs
Click the tab of a quote board to see available options:
- New... Creates a new list. Hides any existing contents.
- Open... Opens the dialog to enable you to open a predefined list or create a new one.
- Rename... Opens a dialog to give a list a new name.
- Make a copy... Duplicates the current list. Opens a dialog to give the duplicate list a new name.
- Share... Opens a dialog to create a link that can be sent.