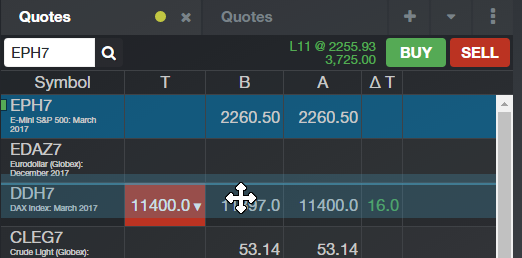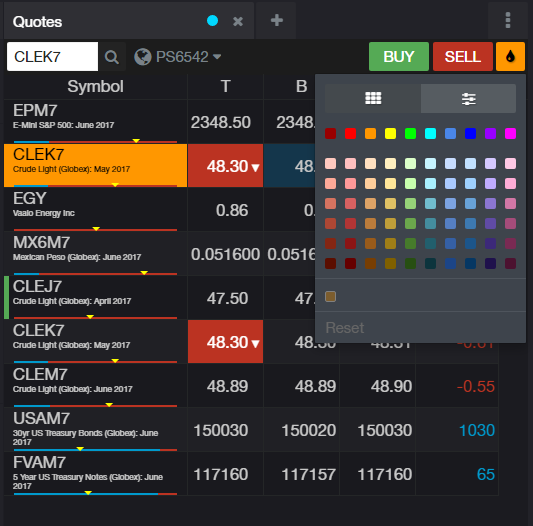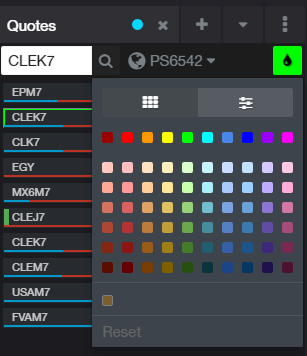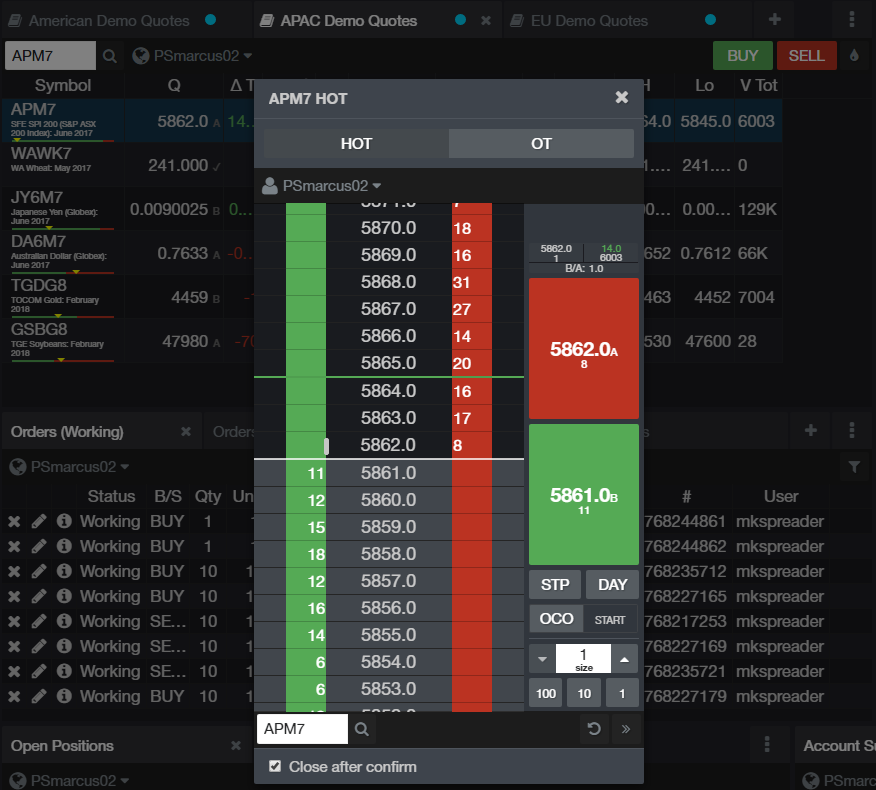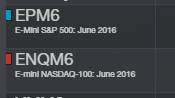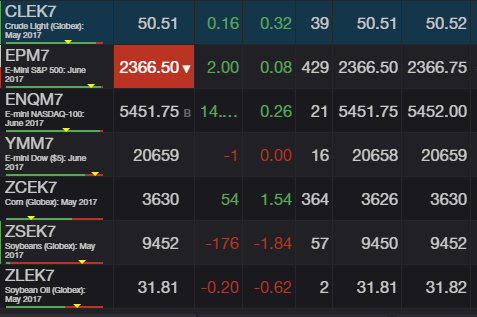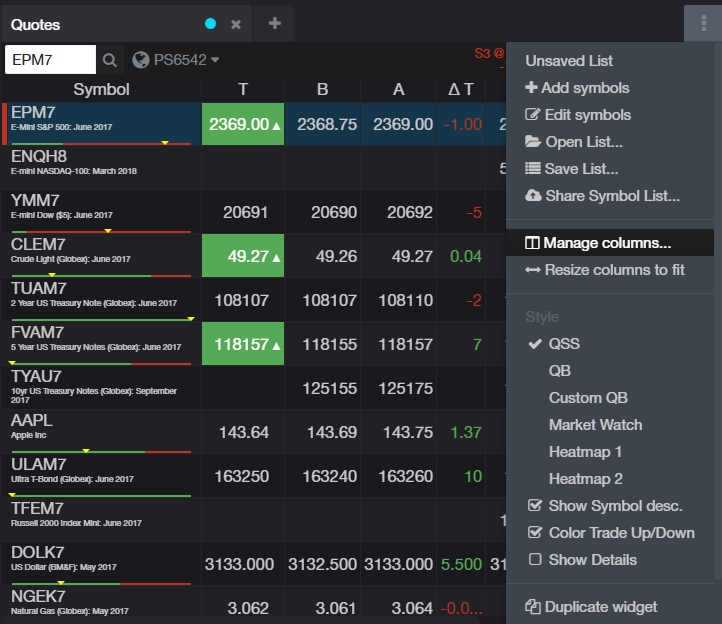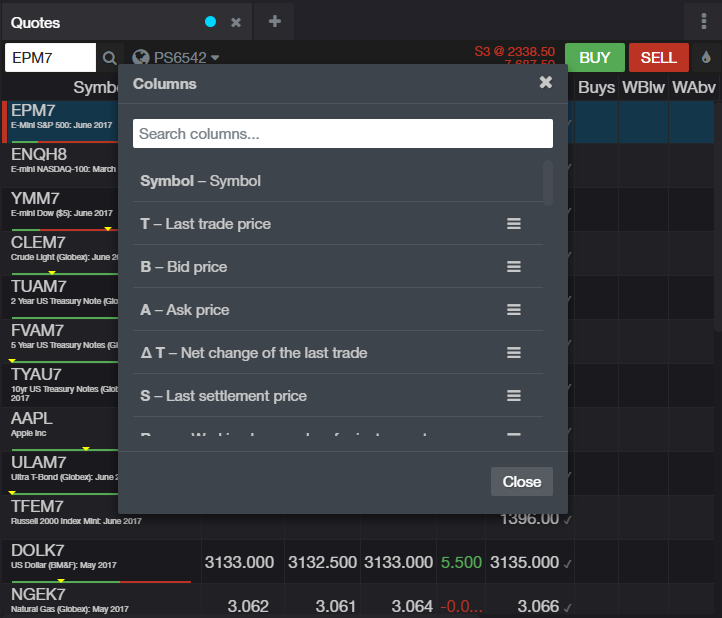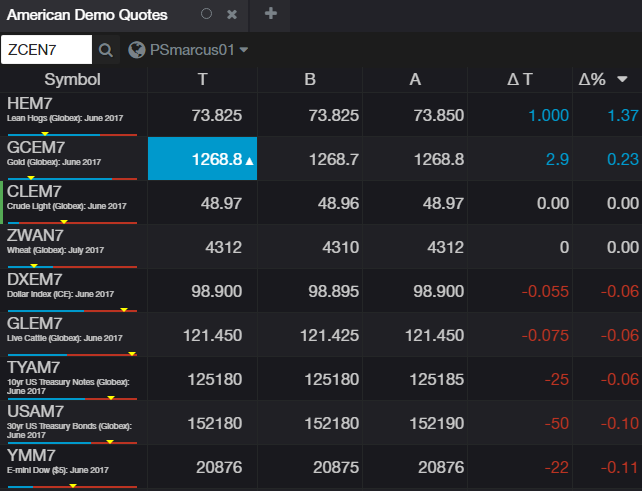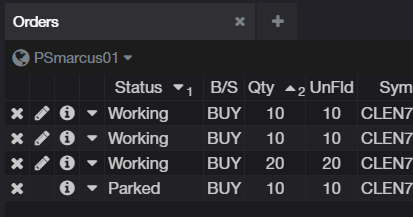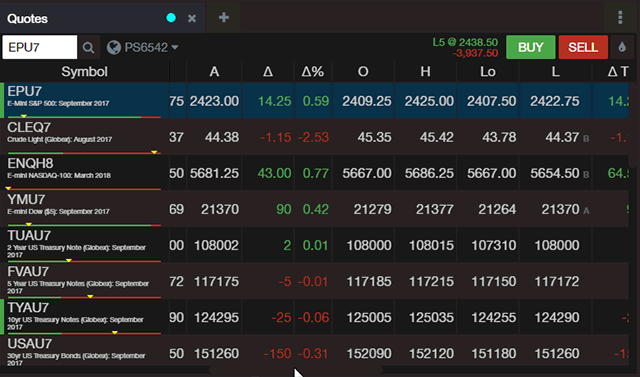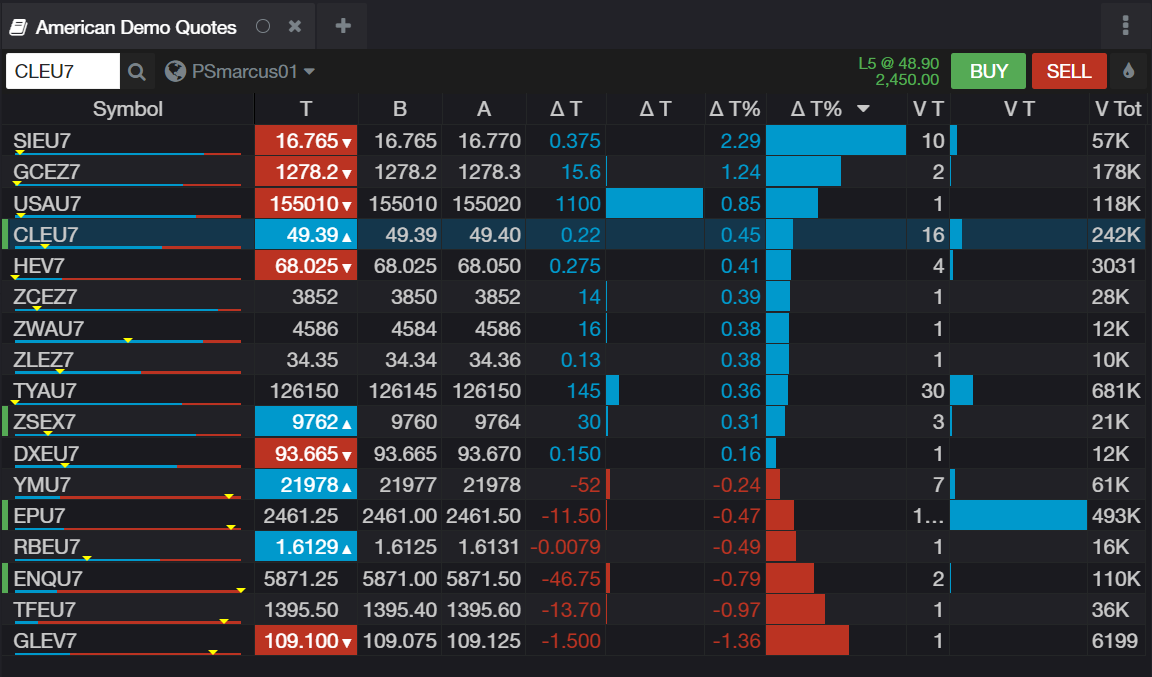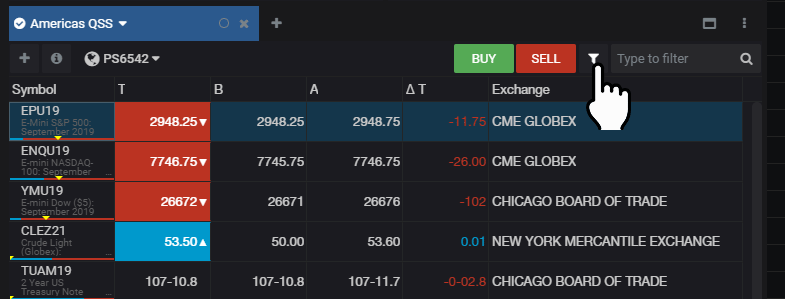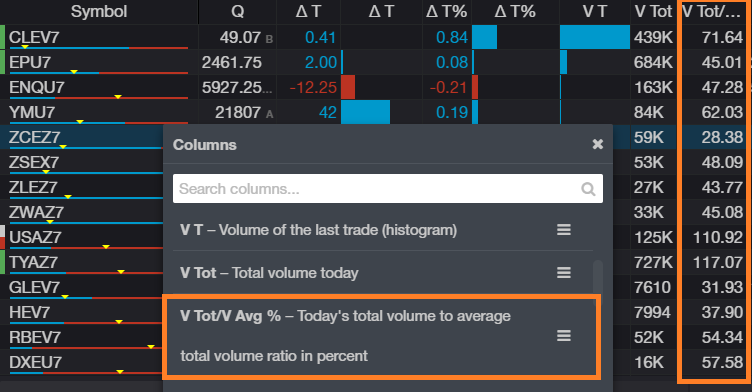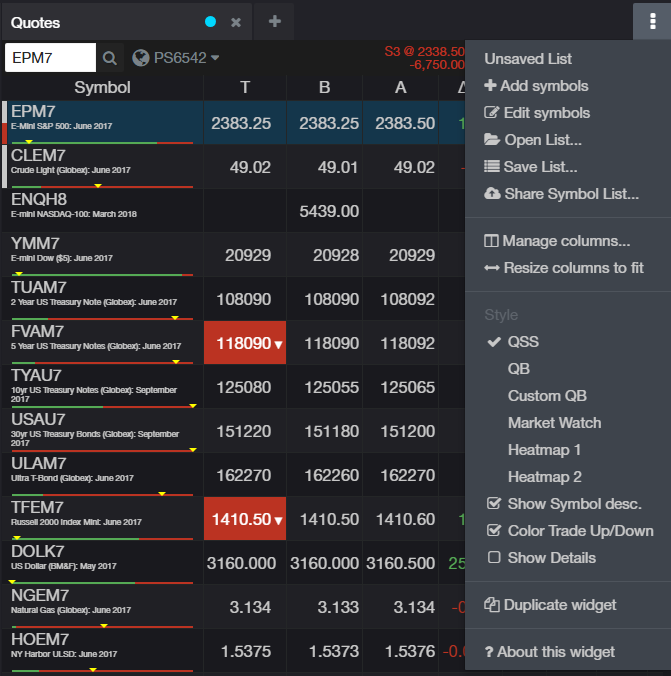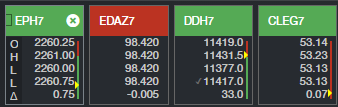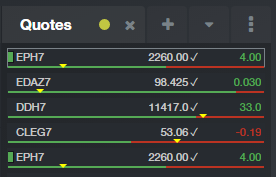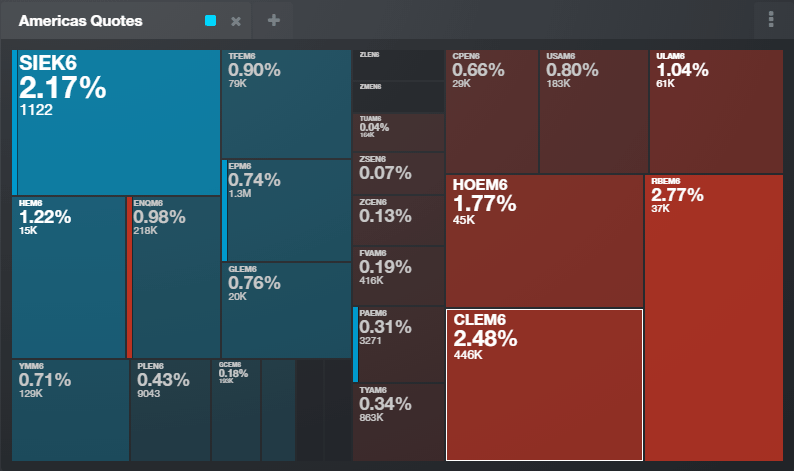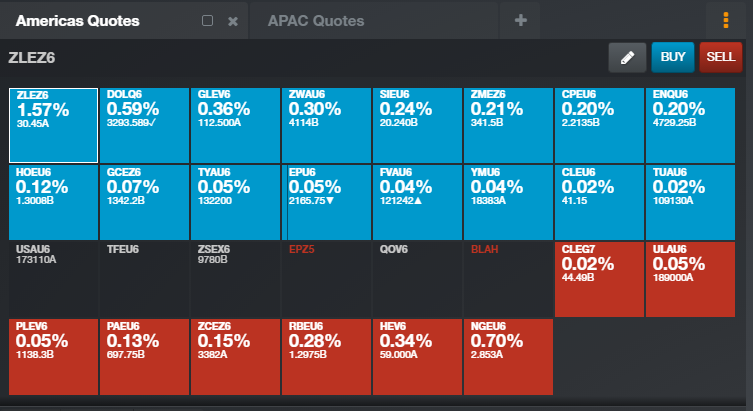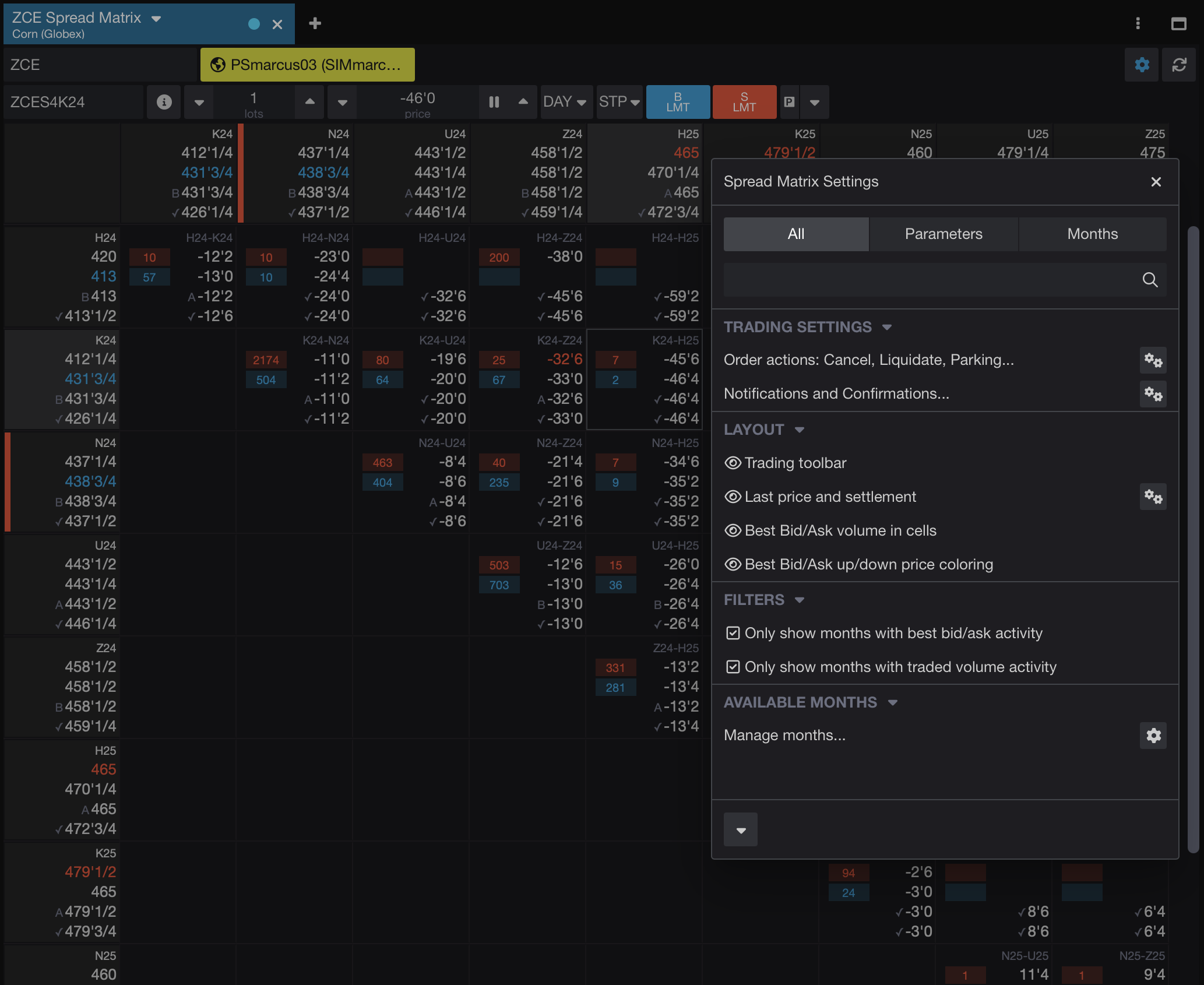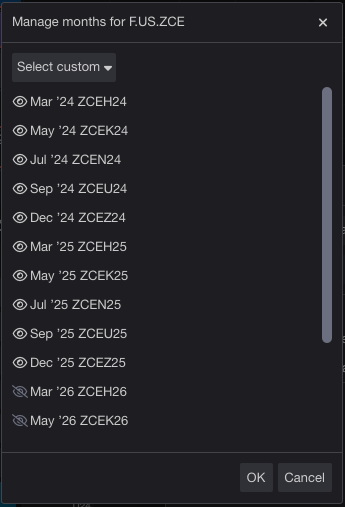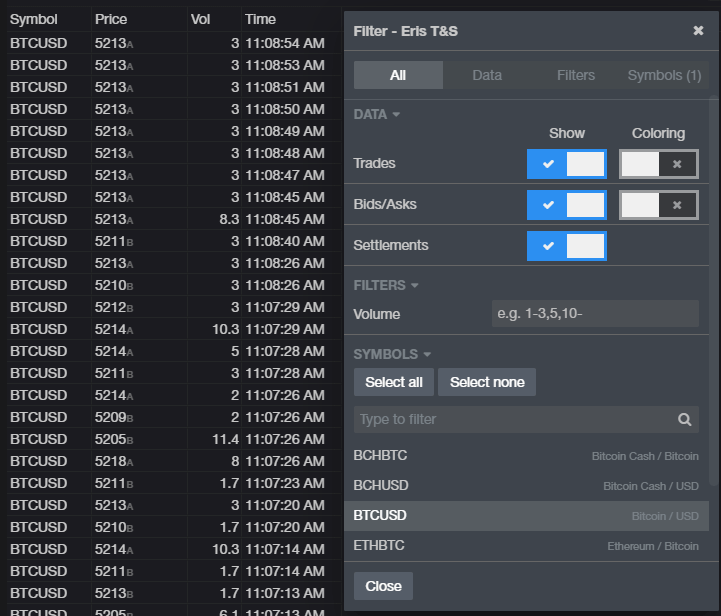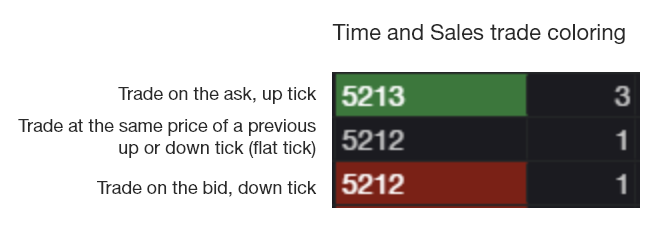添加代码
CQG网页版预设了多个页面,尽量减少用户的配置和设置需求。同时,我们也预设了多个代码列表。
当在页面添加新的报价小工具时,立即显示添加代码对话框。您可以输入,也可以粘贴逗号分隔的代码列表,还可以前往列表选项卡页,从常用的预设列表中选择一个。
- 输入代码:
- 输入CQG代码、交易所代码,或者常用词,自动建议将根据您的输入返回最常见的代码。
- 点击列表中您想要添加的代码。
- 使用逗号分隔输入多个代码。
- 选择预定义列表:
- 在添加代码对话框的第二个选项卡页,点击列表,然后点击确定。
- 如果您选择了预定义列表,通过报价小工具右上角的任务菜单,随时复制和编辑列表显示您想要的代码。
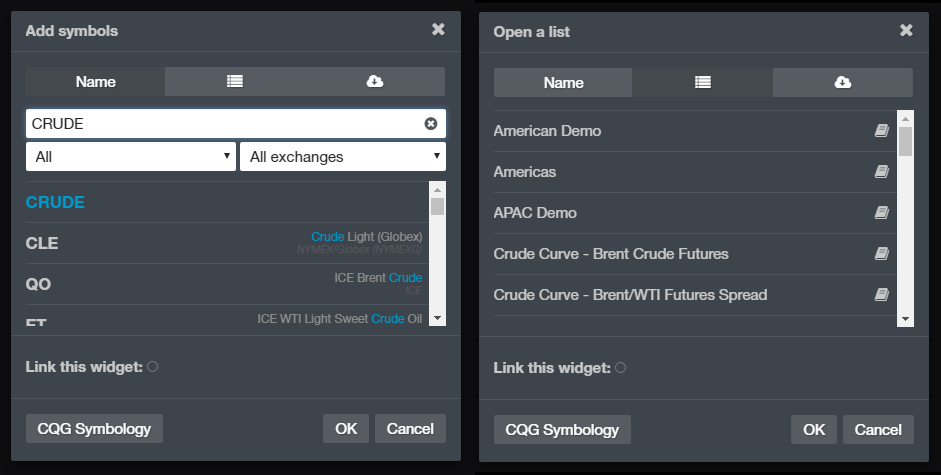
关联小工具
如果关联了小工具,则每次在报价小工具上选择代码时,与之关联的单个代码小工具如图表和混合下单也将显示该代码。这些小工具必须建立关联。
随时可以启用关联小工具。您可以在报价小工具的添加代码对话框启用关联,也可以在小工具的选项卡上启用。