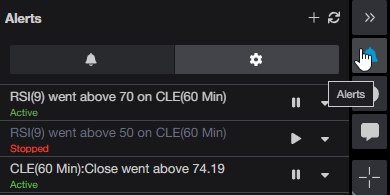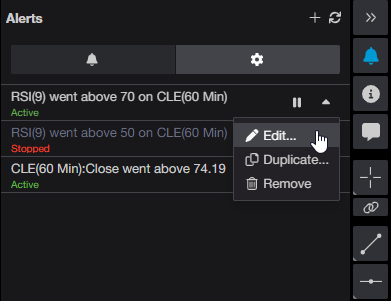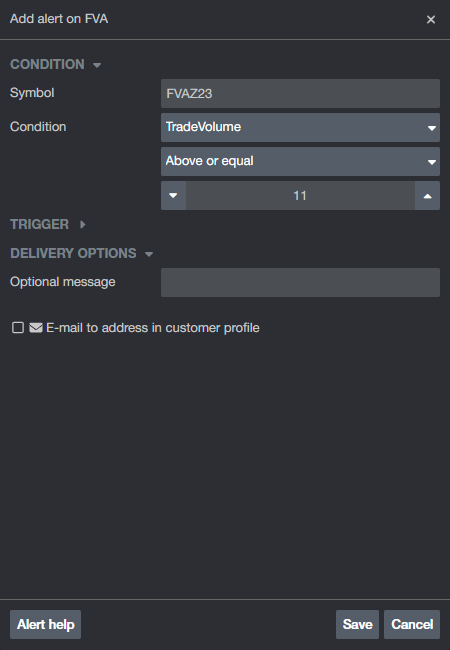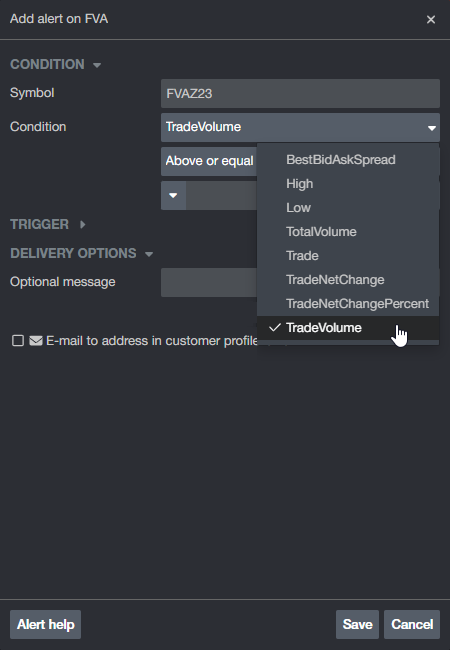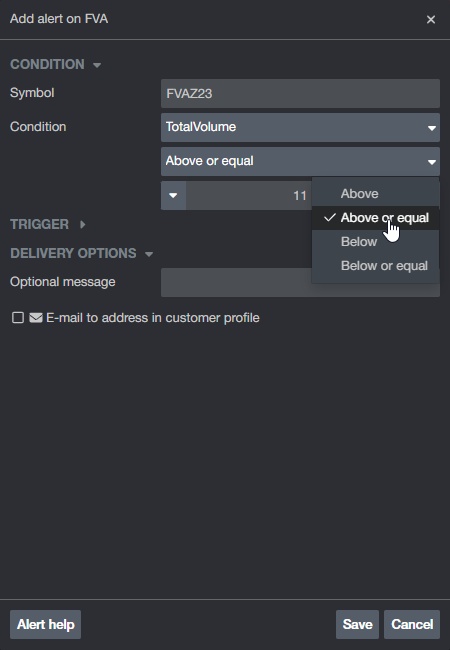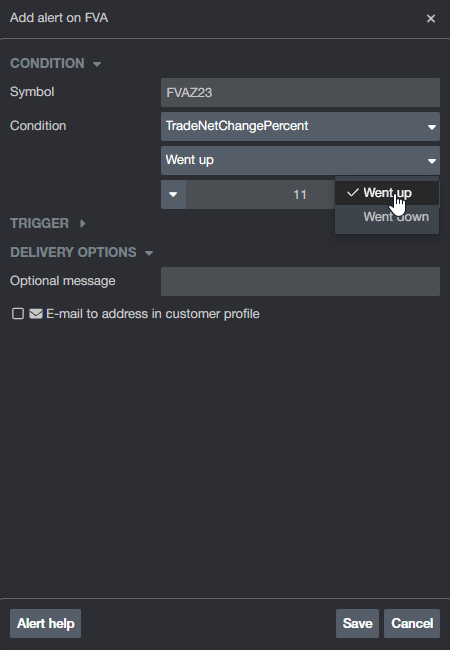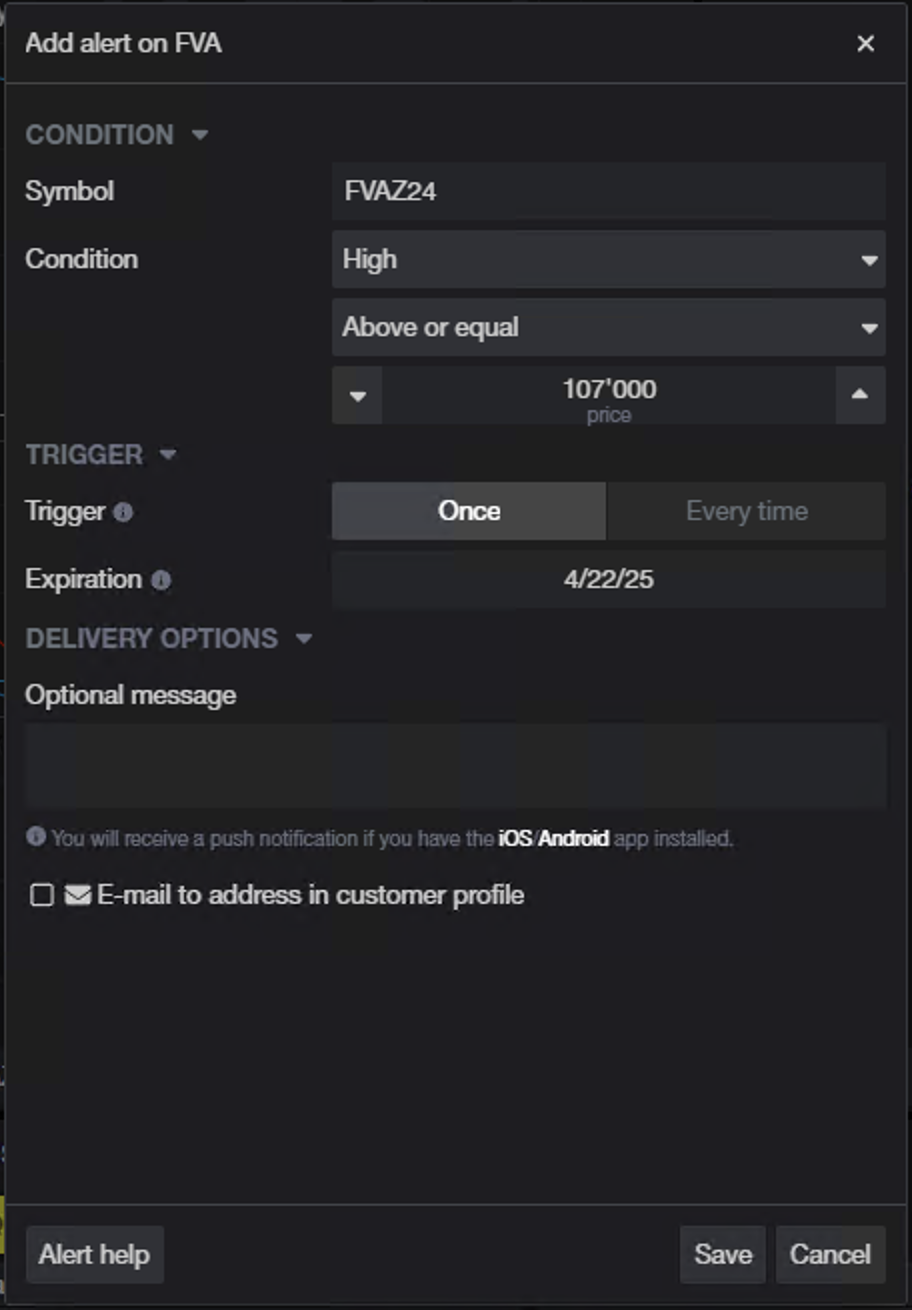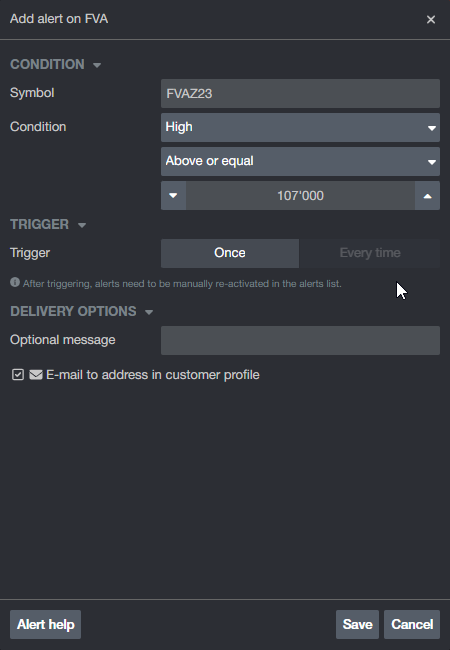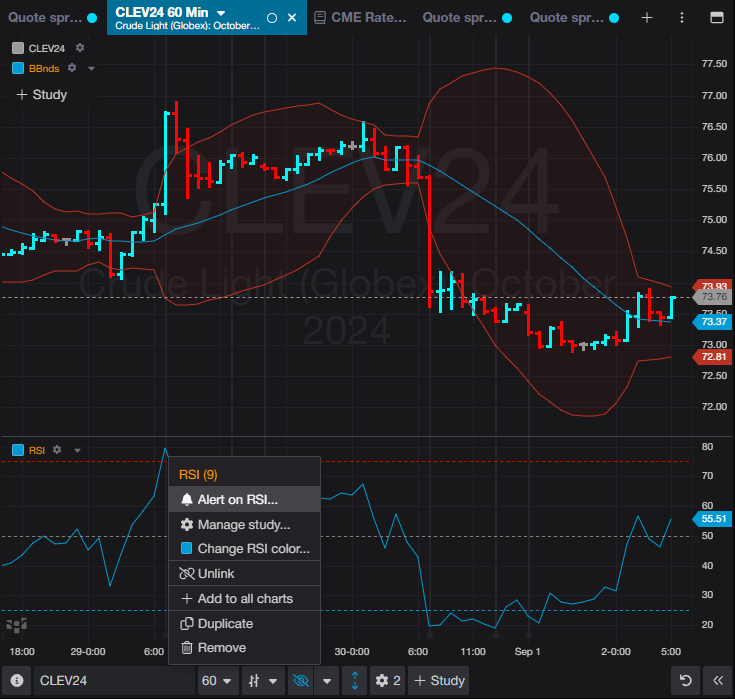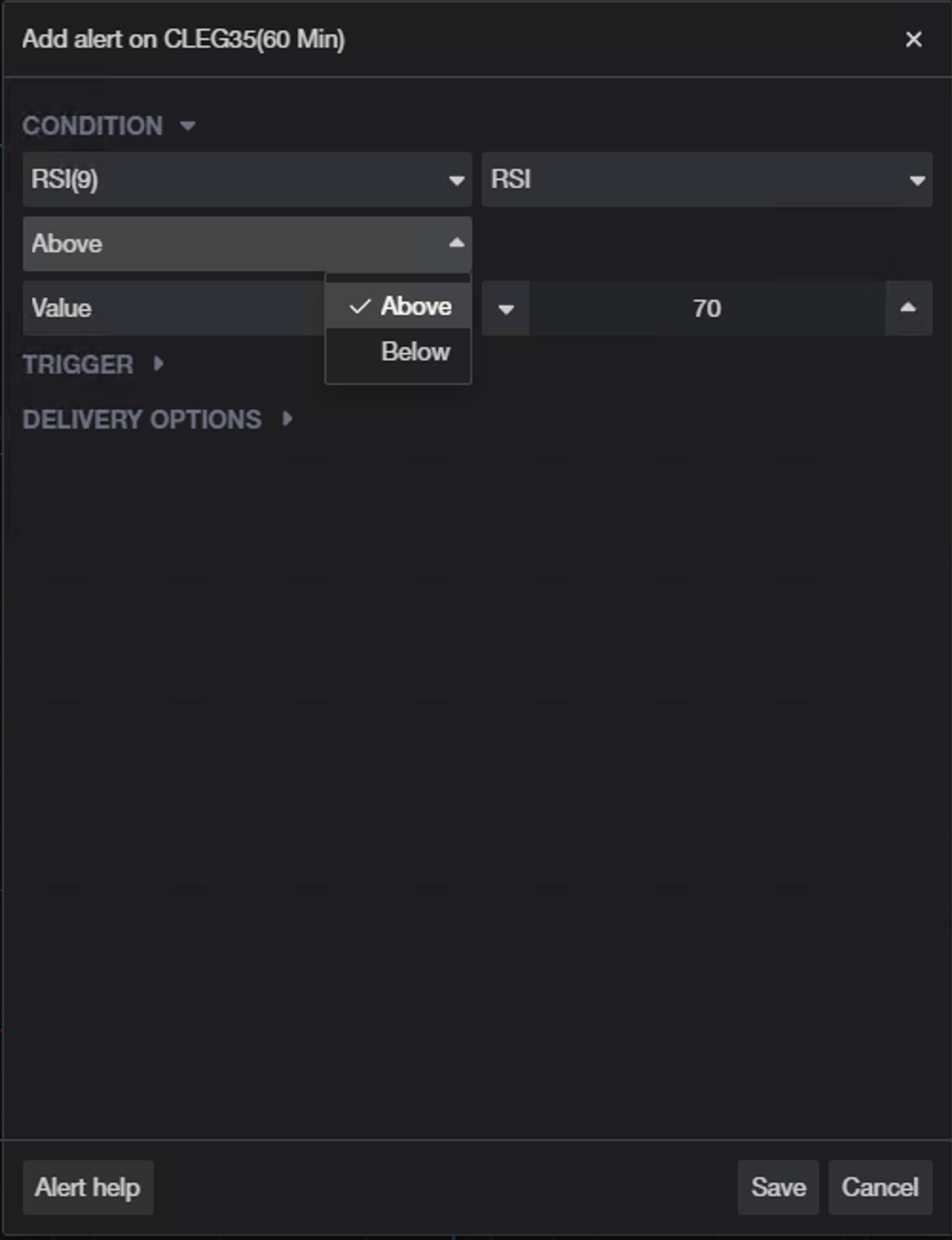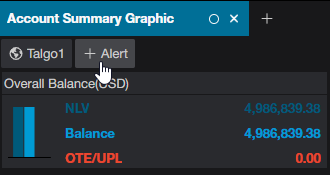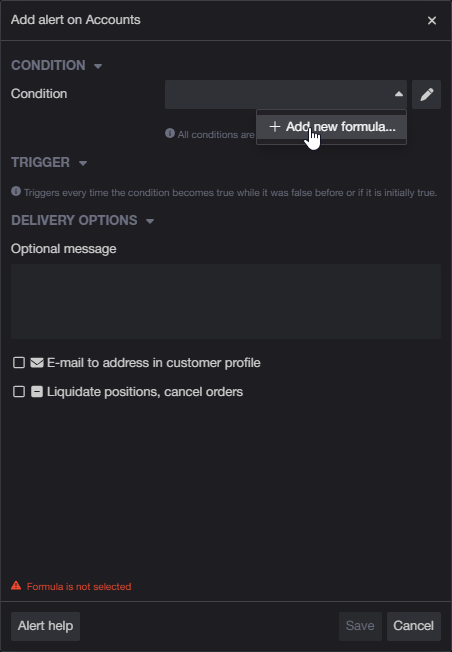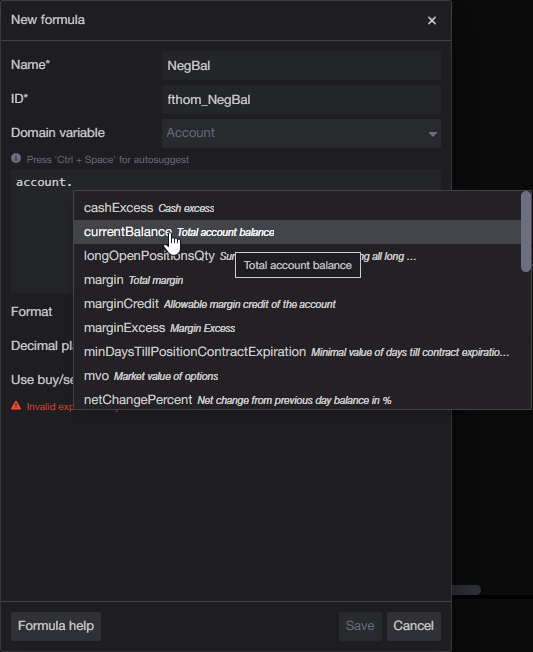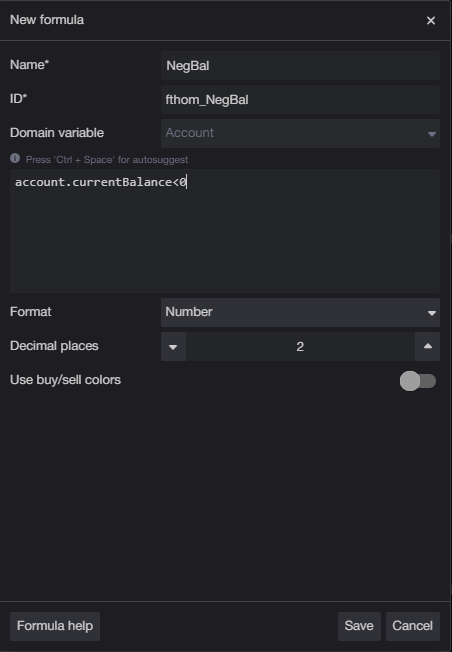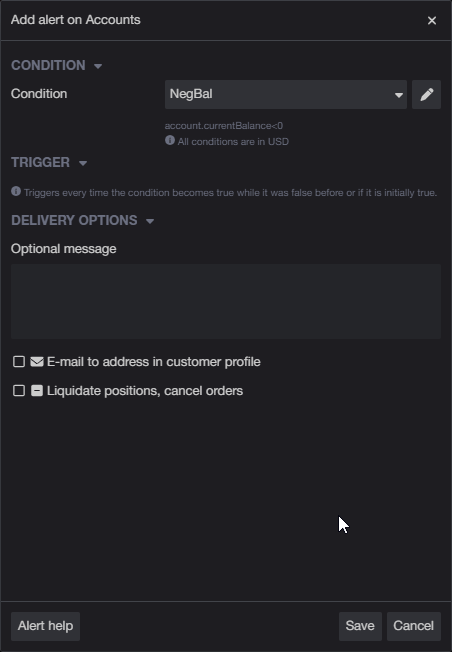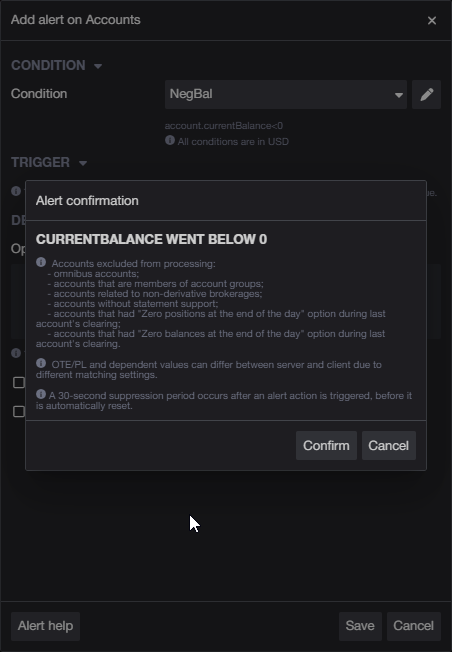Account Alerts use conditions applied to accounts. Creating conditions for monitoring accounts could be used by someone monitoring multiple accounts for risk conditions. This link details writing formulas to filter a view to just those accounts that meet a particula condition. Those conditions can be converted to Alerts.
To create an Account Alert, click on "+Alert" in the Account Summary Graphic. The example that follows is creating an alert if the cash balance of the account drops below 0.
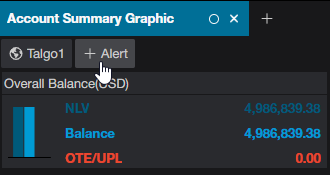
If there is not a current condition available then click "+Add new formula."
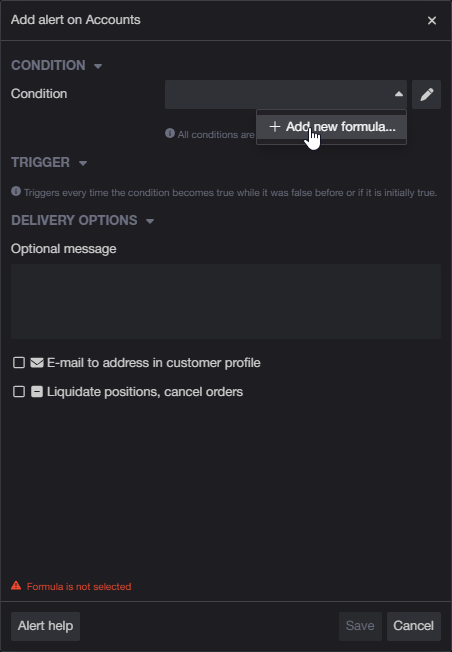
Enter a name for the formula (condition) and then in the Expression box enter "account." and a list of possible choices appears when the period is entered following account.
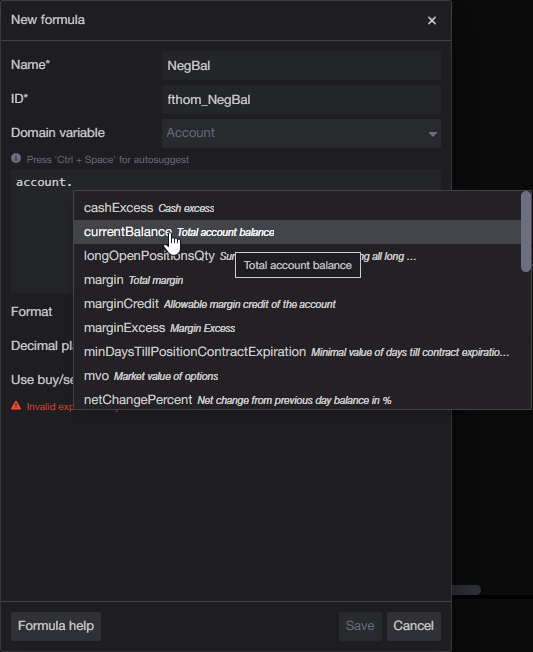
And then enter "<0". The final expression is "account.currentBalance<0".
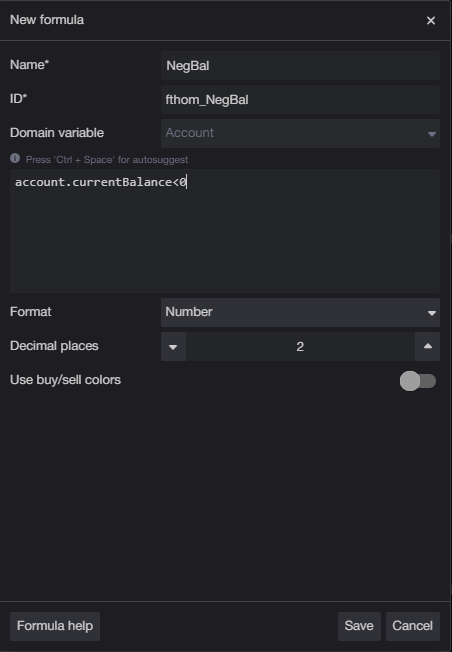
Click Save.
The formula is now a Condition. You can have the Alert emailed to you and you can set the Alert to Liquidate positions and cancel working orders. Liquidating positions and cancelling orders requires a special enablement, please contact your broker.
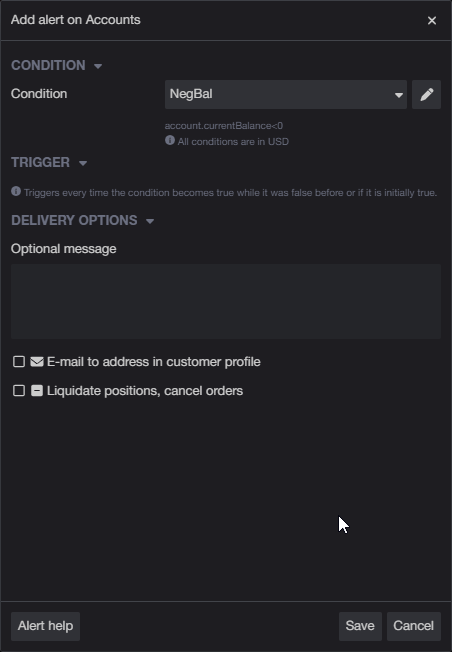
Click Save.
A confirmation window opens providing more details.
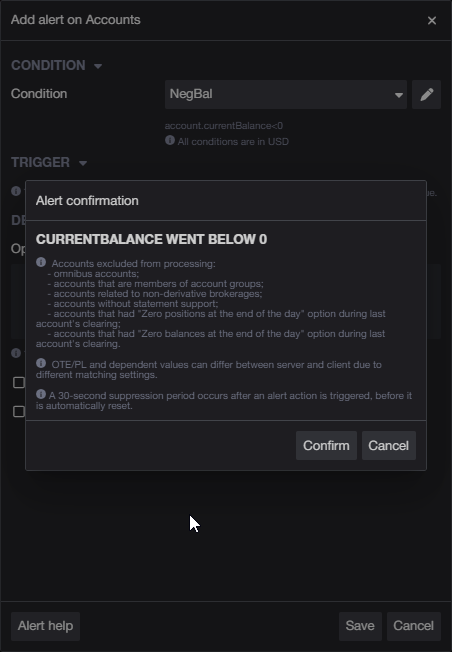
Click Save and the Account Alert appears in the list of Alerts. Access and manage the list of triggered and configured alerts in the right bar.