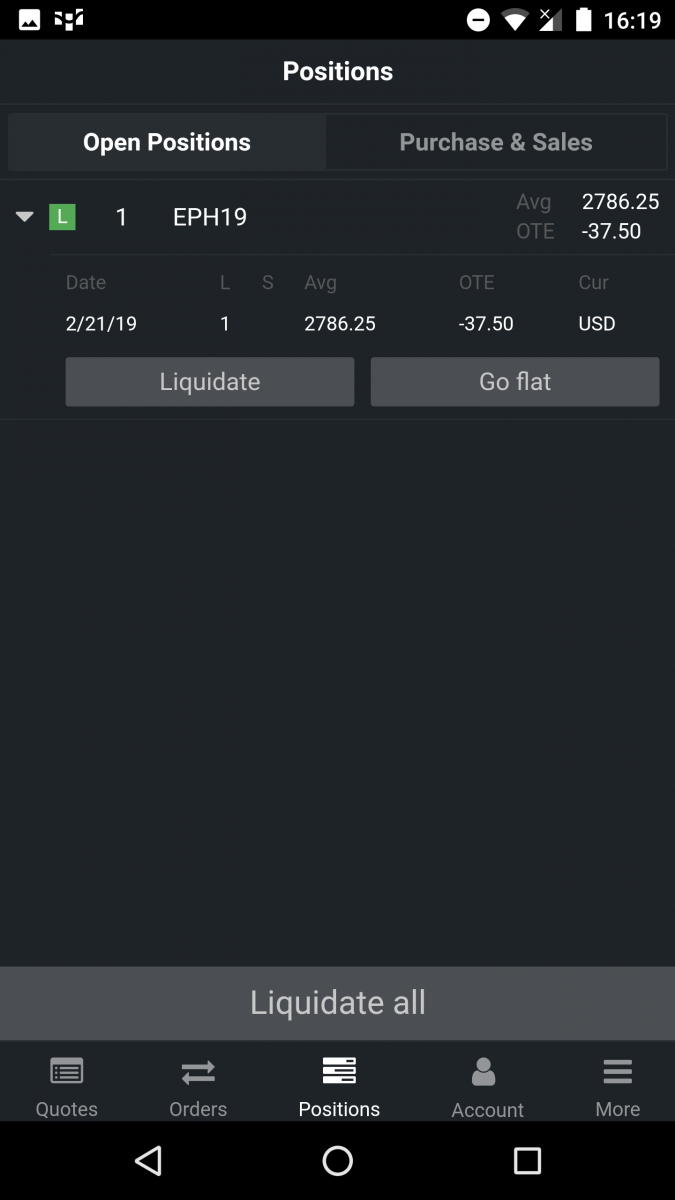Tap or swipe the tabs to switch between the details screens:
- Chart
- Volume Comparison Chart
- HOT
- Order Ticket/Trade
- Orders
- Positions
- Symbol details
Use the top symbol bar to navigate between symbols in the list without going back to the quote screen.
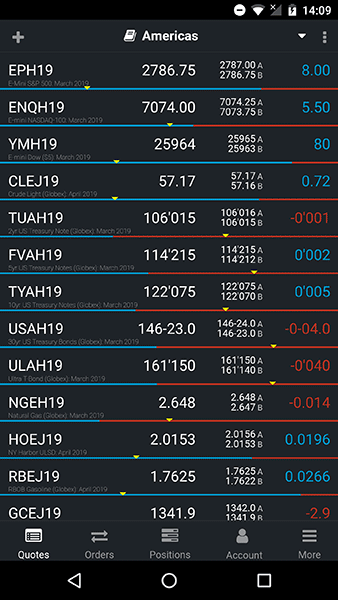
Tap or swipe the tabs to switch between the details screens:
Use the top symbol bar to navigate between symbols in the list without going back to the quote screen.
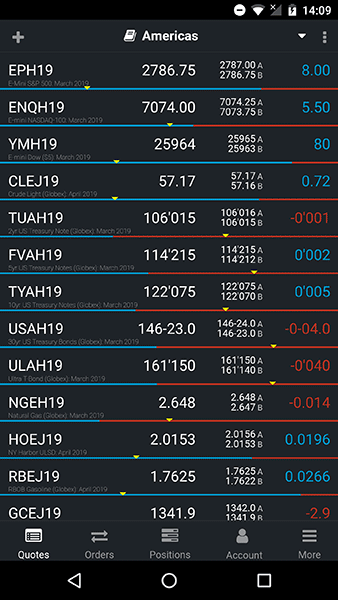
With crosshair mode on, and the hide info icon off (gray), you can view bar and study values of the highlighted bar.
From the chart screen:
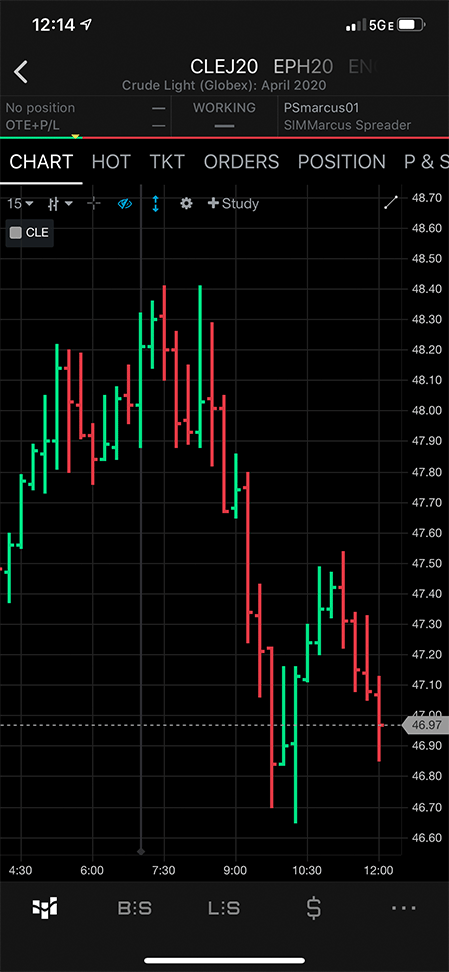
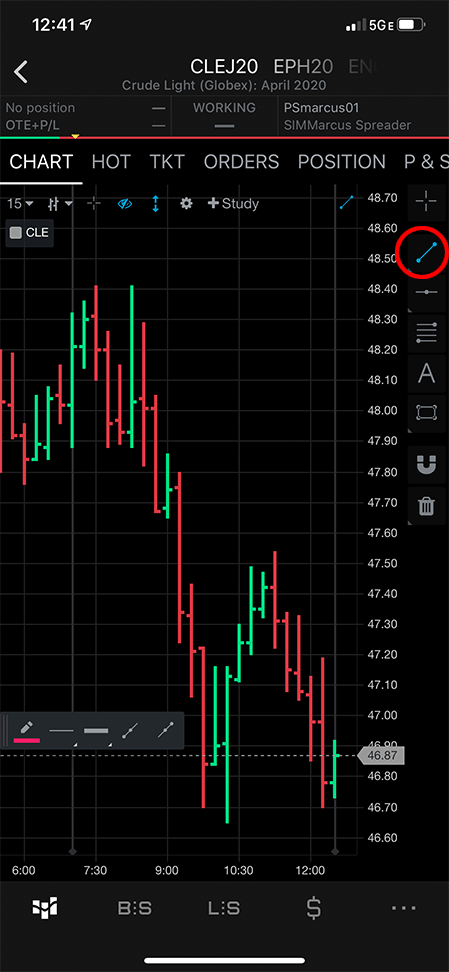
Protect order fills is easy with server-side bracket orders.
In CQG for Android, bracket orders must first be turned on in preferences.
More > Preferences > Symbol settings > (either use Default settings for all symbols or add a symbol to customize)
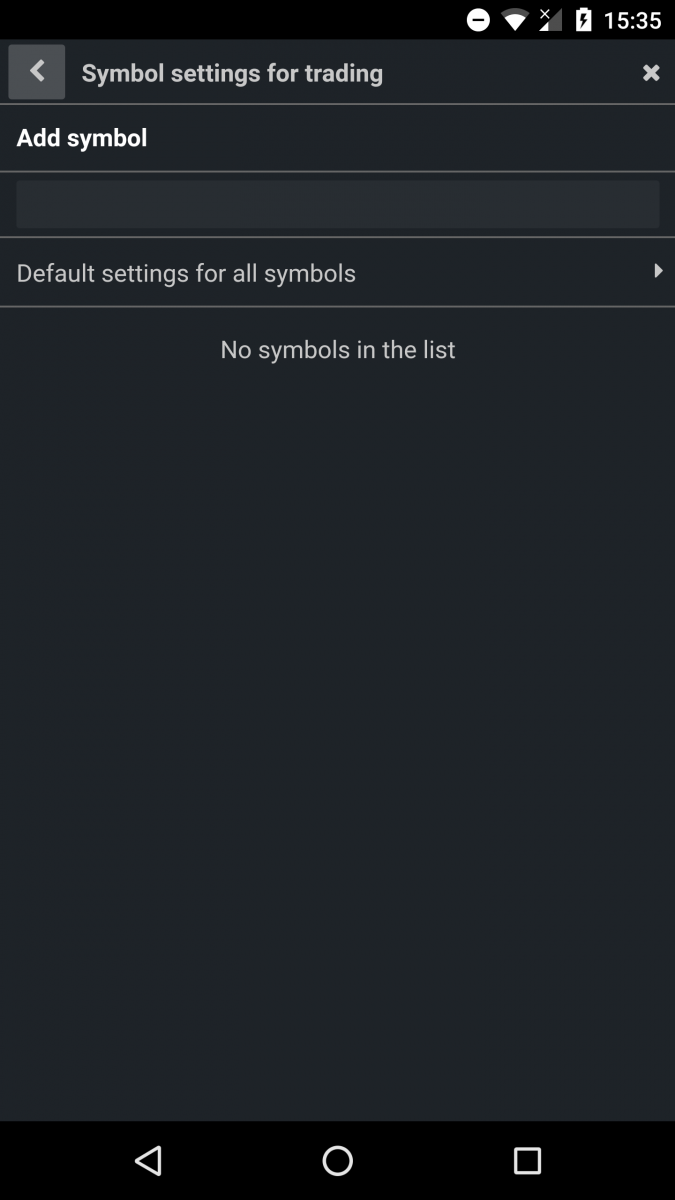
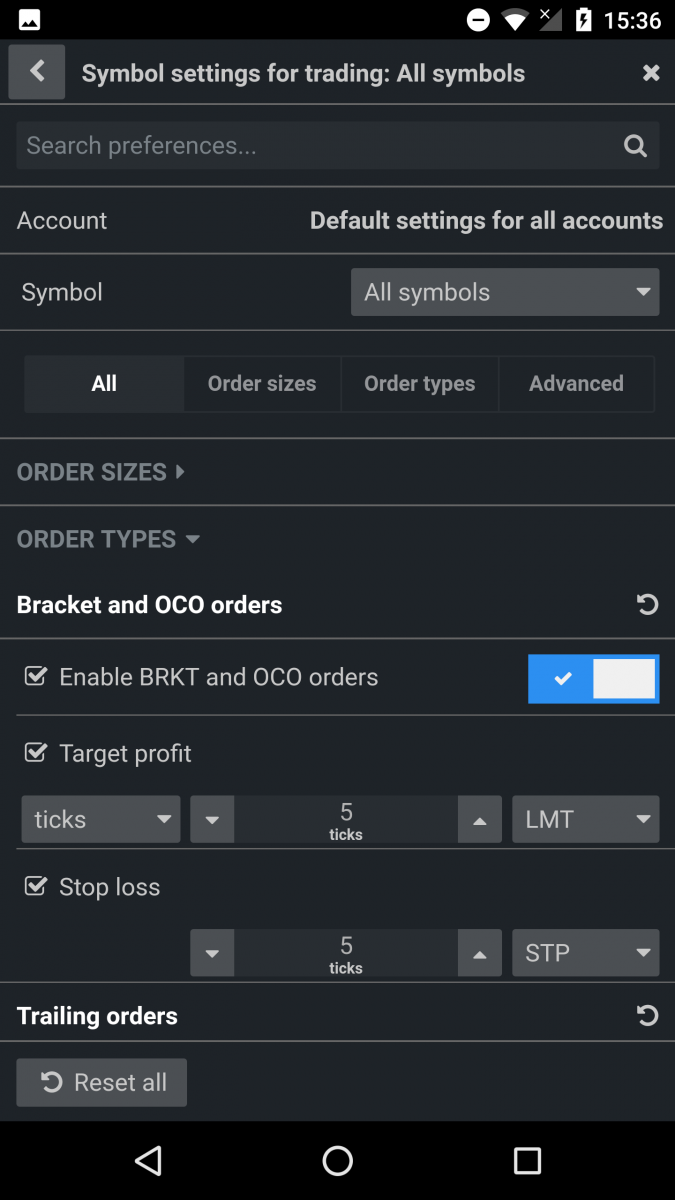
Like CQG Desktop, bracket orders are a mode that needs to be turned on before placing an order, once on, it will remain on until turned off.
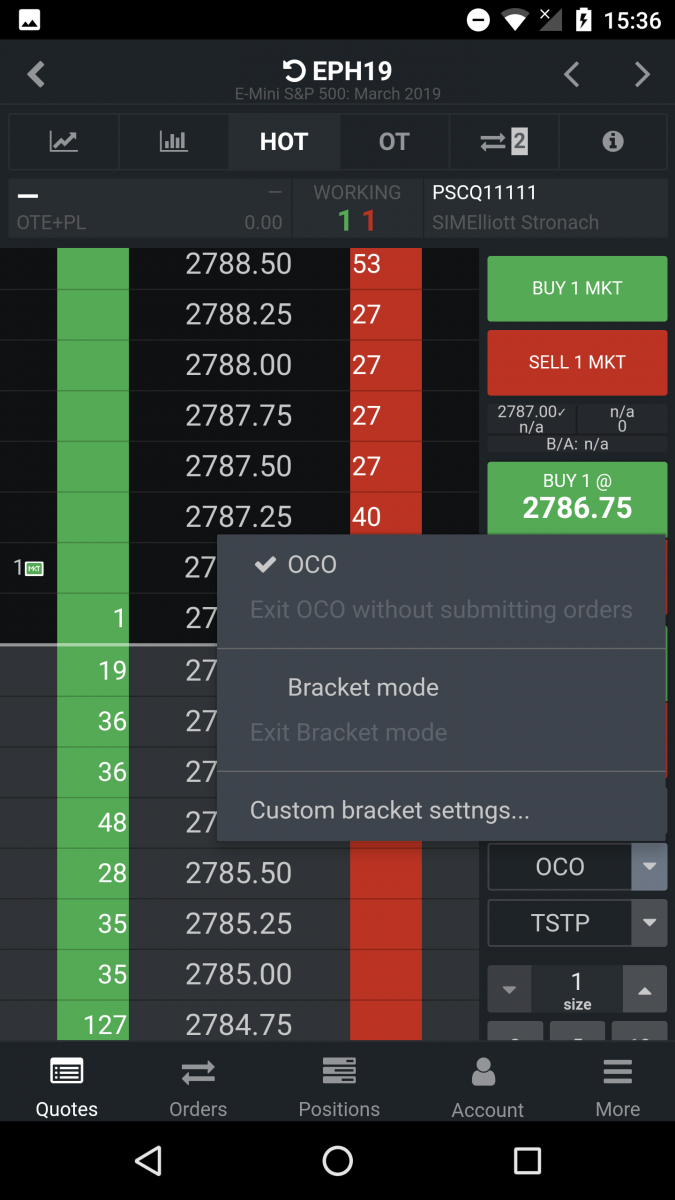
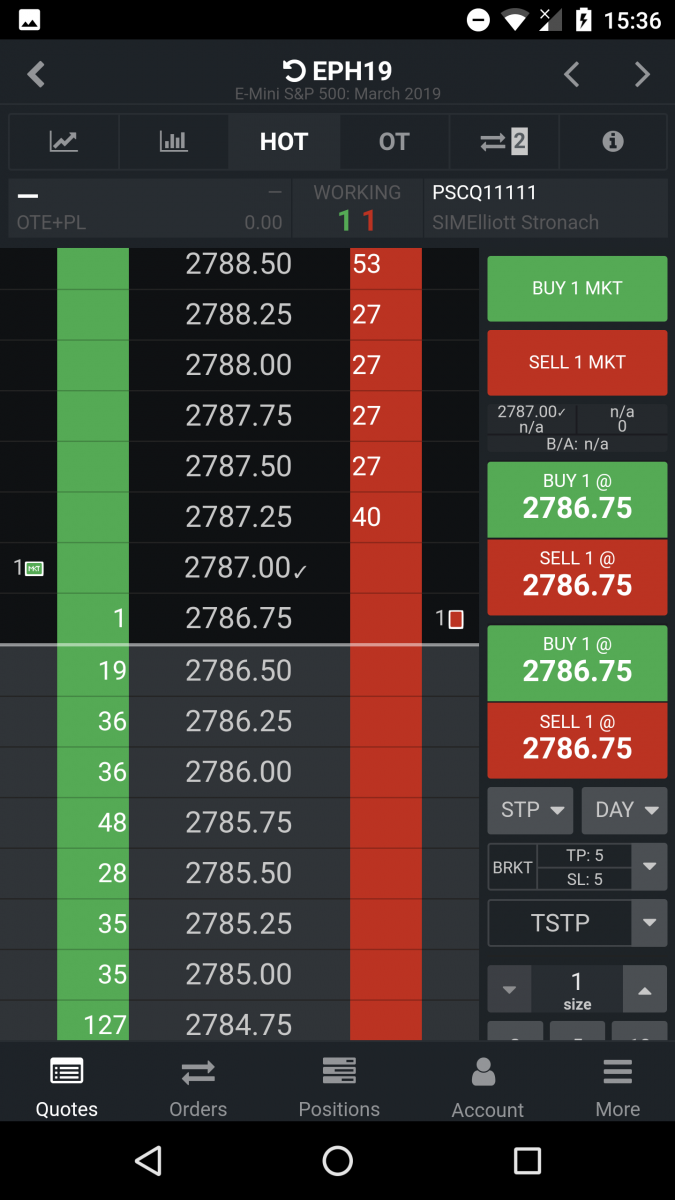
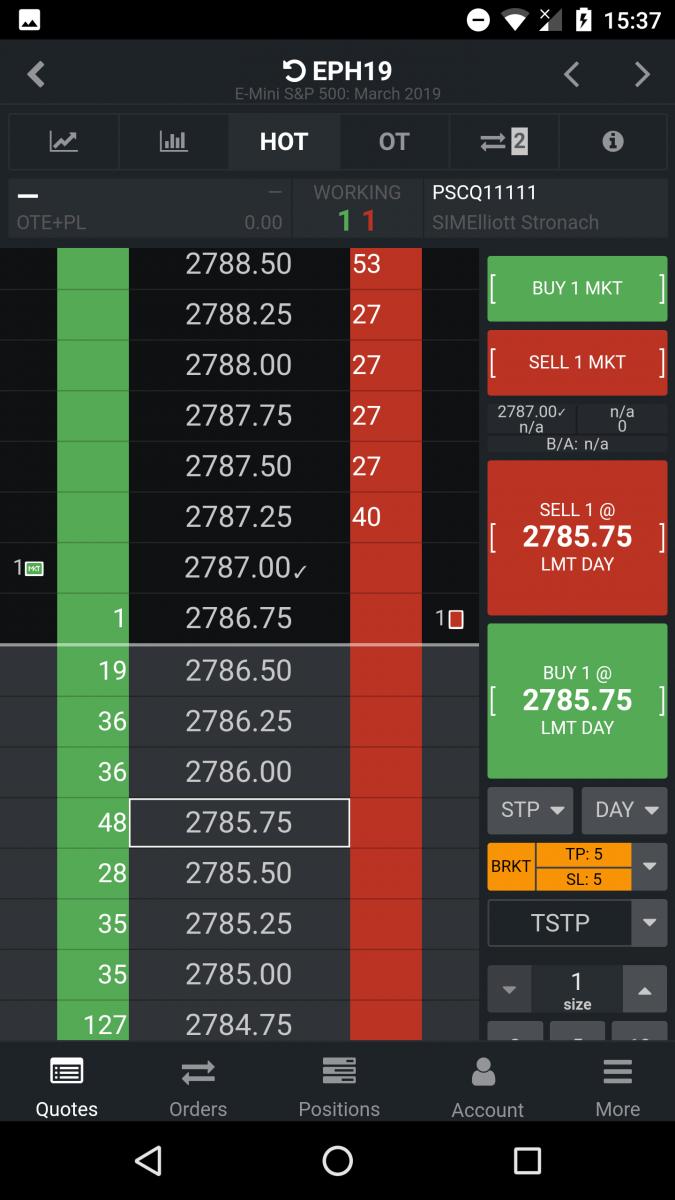
Once the initial order fills, the bracketed orders will be sent to the exchange automatically as OCOs (order cancels order) based on parmeters you set in the confirmation dialog.
Set target profit and stop loss orders independently, you can append either a stop loss, target profit or both. The setting you choose is remembered the next time you place an order.
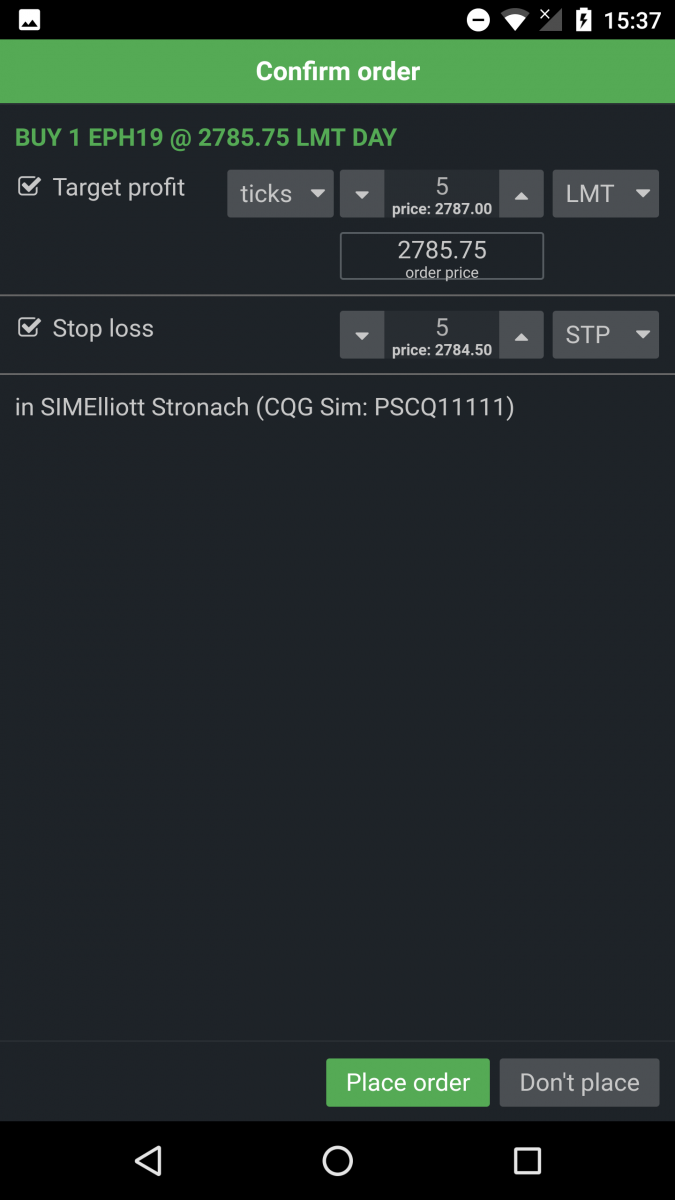
From the working orders grid, tap on an order.
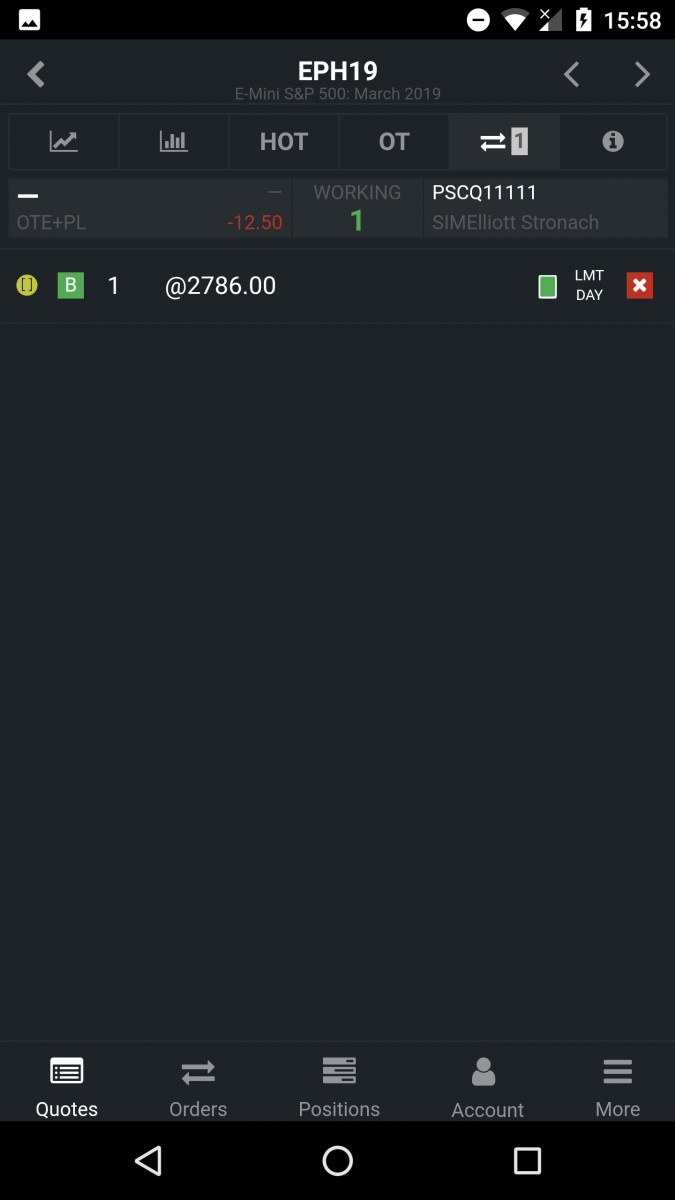
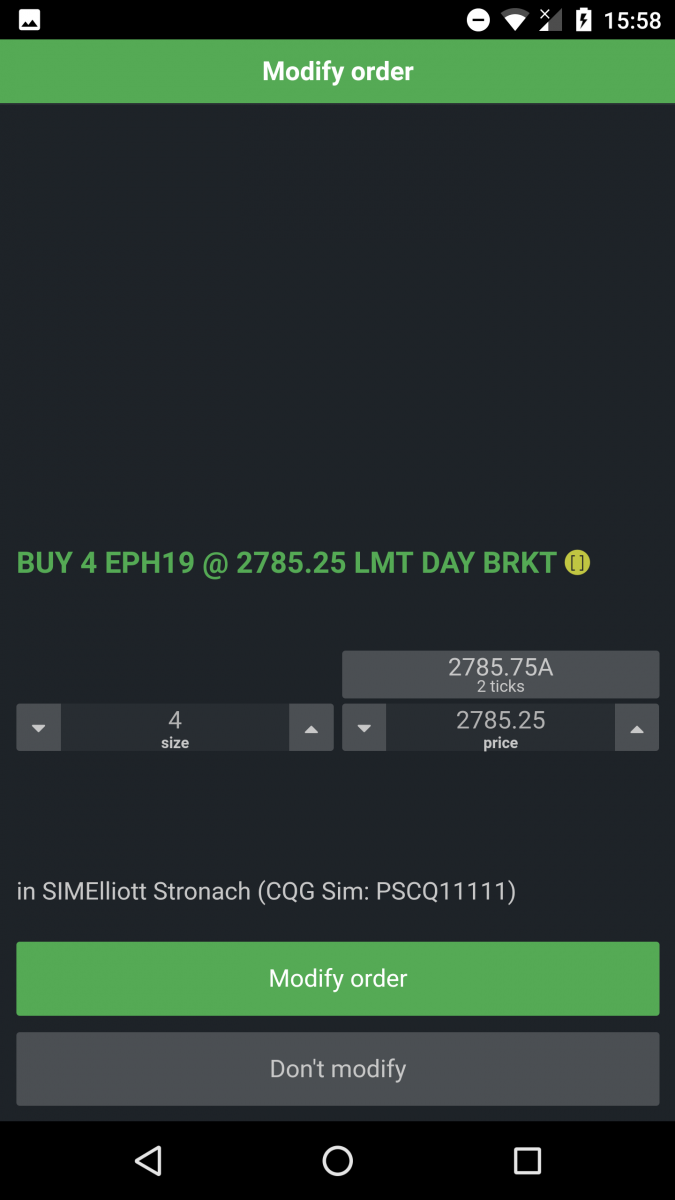
In CQG for Android, go flat and liquidate must first be turned on in preferences.
More > Preferences > Symbol settings > (either use Default settings for all symbols or add a symbol to customize)